A teljes cikk kijelölésének legegyszerűbb módja, ha egyszerűen a kijelölendő rész legelső betűje elé kattint (a böngészőben ugyan nem látszik kurzor, ennek ellenére létezik, és kattintással elhelyezhető), a lapot legörgeti a kijelölendő rész végéig, és a Shift gombot nyomva tartva az utolsó betű után kattint. Ennek hatására a két kattintás közötti rész kijelölődik. Ezután a szokásos módon, másolással és beillesztéssel átviheti a szöveget.
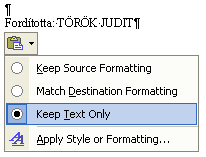
Smart Tag
Egyes böngészők csak a szöveget viszik át, mások (pl. IE) a lap szerkezetét (és ezzel a formázást és a képeket) is. Az Intelligens Címke (Smart Tag) segítségével (ld. jobbra, ez a beillesztéskor a beillesztett rész végén jelenik meg, de az első művelet – pl. egy betű leütése – után eltűnik) utólag is kiválaszthatjuk, hogy kell-e a formázás.
Az eredeti weblap szerkezete elég használhatatlan, mert pl. a képek és felirataik nem balra igazított lebegő objektumok, hanem egy egy cellából álló táblázatok, amelyekben a kép és a képaláírás egy újabb, belső táblázat két cellával (képaláírás + a kép maga). Ezen a két cellán belül a kép és a szöveg egy-egy további egycellás táblázatban vannak. Emiatt érdemes csak a formázás nélküli nyers szöveget átvinni, a képeket és képaláírásokat utólag létrehozzuk Wordben.
Ha bekapcsolja a Mindent mutat gombot  , akkor jól látszik, hogy a
nyers szöveg tele van felesleges üres bekezdésekkel. Általában egy bekezdés vége jelet további kettő üres követ.
Ezt a Keresés és Csere funkcióval gyorsan orvosolni lehet: a három egymás utáni bekezdésjel összes előfordulását
lecseréljük egyre. De végigszaladva a szövegen az is látszik, hogy néhol még egy szóköz is van az üres
bekezdésekben, így az előbbi módszer nem működne mindenhol. Ezért előszőr az összes szóköz + bekezdésjelet
le kell cseréljük bekezdésjelre, majd utána hajthatjuk végre az előbbi cserét.
, akkor jól látszik, hogy a
nyers szöveg tele van felesleges üres bekezdésekkel. Általában egy bekezdés vége jelet további kettő üres követ.
Ezt a Keresés és Csere funkcióval gyorsan orvosolni lehet: a három egymás utáni bekezdésjel összes előfordulását
lecseréljük egyre. De végigszaladva a szövegen az is látszik, hogy néhol még egy szóköz is van az üres
bekezdésekben, így az előbbi módszer nem működne mindenhol. Ezért előszőr az összes szóköz + bekezdésjelet
le kell cseréljük bekezdésjelre, majd utána hajthatjuk végre az előbbi cserét.
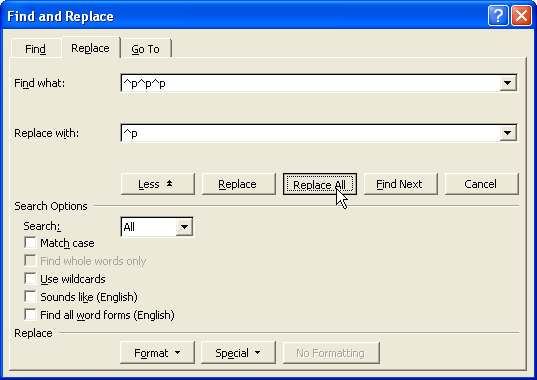 A cserét az Edit/ Szerkesztés> Replace/ Csere
menüponttal lehet végrehajtani. A More/ Egyebek gomb megnyomásával további beállítási
lehetőségeket kapunk, ahol a Special/ Speciális gomb segítségével lehet különleges
karaktereket kiválasztani.
A cserét az Edit/ Szerkesztés> Replace/ Csere
menüponttal lehet végrehajtani. A More/ Egyebek gomb megnyomásával további beállítási
lehetőségeket kapunk, ahol a Special/ Speciális gomb segítségével lehet különleges
karaktereket kiválasztani.
A stílusok beállításához nyissa meg a Stílusok és formázás munkaablakot (Format/ Formátum> Styles and Formatting/ Stílusok és Formázás). Jelölje ki a teljes szöveget (Edit/ Szerkesztés> Select All/ Az összes kijelölése, vagy CTRL-A), és a munkaablakban válassza a Szövegtörzs (Body Text) stílust. Ha ez nem látszik, akkor a munkaablak alján a Show (Megjelenítés) legördülő listában válassza az All styles (Minden stílus) elemet.
A szöveg legelején szereplő idézet lehet pl. HTML Cite/ HTML-Idézet stílusú (ezt a HTML nyelv definiálja, mint a szövegközi idézetek stílusa, és a Wordben is használható), a szövegben szereplő bizonyítás pl. HTML Definition/ HTML Definíció stílusú, a könyvcímek Emphasis/ Kiemelés stílusúak, a szöveg végén a fordító pedig lehet Closig/ Befejezés stílusú.
A papíron olvasáshoz érdemes egy talpas betűtípust választani, pl. Times New Roman, Bookman Old Style,
etc., és az eredetinél némileg nagyobb betűméretet (pl. 11-12 pont). A magyar tipográfiai hagyomány a
bekezdések térközzel való elválasztása helyett az első sor behúzását részesíti előnyben, amelynek mértéke
1-2em: pl. 12pt-os betűméretnél állítsa az első sor behúzását 18pt-ra a bekezdés formázás ablakban
 . A címeket viszont igen sokféle módon lehet kiemelni: nagyobb,
félkövér betűk, kilógatás a margóra (pontosabban a szövegtörzsnek kell ekkor bal behúzást megadni), etc.
Nyomtatásban nyugodtan lehet sorkizárást használni (ez weblapon nem feltétlenül lenne szerencsés, főleg
mert a webböngészőkbe nincs beépítve az összes létező nyelv elválasztási szótára), de az elválasztást
szabadsoros szedésnél (balra igazítás) is érdemes bekapcsolni (Tools/ Eszközök> Language/ Nyelv>
Hyphenation/ Elválasztás).
. A címeket viszont igen sokféle módon lehet kiemelni: nagyobb,
félkövér betűk, kilógatás a margóra (pontosabban a szövegtörzsnek kell ekkor bal behúzást megadni), etc.
Nyomtatásban nyugodtan lehet sorkizárást használni (ez weblapon nem feltétlenül lenne szerencsés, főleg
mert a webböngészőkbe nincs beépítve az összes létező nyelv elválasztási szótára), de az elválasztást
szabadsoros szedésnél (balra igazítás) is érdemes bekapcsolni (Tools/ Eszközök> Language/ Nyelv>
Hyphenation/ Elválasztás).
A közös jellemzőket (pl. betűtípus, nyelv, szín, etc.) érdemes a Normál (Normal) stílusnál megadni, mert azt minden más stílus örökli, a többit pedig a Szövegtörzs, Címsor 1, Címsor 2 stílusoknál.
A helyesírás-ellenőrzés állapotát a Word állapotsorában (alul) található  ikon mutatja. Bekapcsolni a Tools/ Eszközök> Language/ Nyelv> Set Language/ Nyelv megadása
ablakban lehet a Do not check spelling or grammar/ A helyesírás és a nyelvtan ellenőrzésének mellőzése
kapcsoló kikapcsolásával. Azt, hogy melyik nyelv szerint ellenőrizzen, nem itt érdemes megadni, hanem a
stílusnál: célszerű a szöveg nyelvét a Normál stílusnál beállítani, (a Styles and Formatting/ Stílusok
és Formázás munkaablakban a Normál stílus legördülő menüjében Modify/ Módosítás> Format/ Formátum>
Language/ Nyelv) mert az így automatikusan átöröklődik az összes többi stílusra is. (Ha egy dokumentum
többnyelvű, akkor az elsődleges nyelvet érdemes a Normál stílusnál beállítani, és a másik/többi nyelvhez
külön szövegstílus(oka)t létrehozni, pl. Body Text (En), amelyek minden tulajdonságukat öröklik
az alap stílustól (Style based on/ Stílus alapja: Body Text), kivéve a nyelvet. Így továbbra is csak egy
stílus formáját kell módosítani (a Body Text stílusét), és a hasonló stílusú, de más nyelvű szövegrészek is
automatikusan változnak.)
ikon mutatja. Bekapcsolni a Tools/ Eszközök> Language/ Nyelv> Set Language/ Nyelv megadása
ablakban lehet a Do not check spelling or grammar/ A helyesírás és a nyelvtan ellenőrzésének mellőzése
kapcsoló kikapcsolásával. Azt, hogy melyik nyelv szerint ellenőrizzen, nem itt érdemes megadni, hanem a
stílusnál: célszerű a szöveg nyelvét a Normál stílusnál beállítani, (a Styles and Formatting/ Stílusok
és Formázás munkaablakban a Normál stílus legördülő menüjében Modify/ Módosítás> Format/ Formátum>
Language/ Nyelv) mert az így automatikusan átöröklődik az összes többi stílusra is. (Ha egy dokumentum
többnyelvű, akkor az elsődleges nyelvet érdemes a Normál stílusnál beállítani, és a másik/többi nyelvhez
külön szövegstílus(oka)t létrehozni, pl. Body Text (En), amelyek minden tulajdonságukat öröklik
az alap stílustól (Style based on/ Stílus alapja: Body Text), kivéve a nyelvet. Így továbbra is csak egy
stílus formáját kell módosítani (a Body Text stílusét), és a hasonló stílusú, de más nyelvű szövegrészek is
automatikusan változnak.)
A helyesírás-ellenőrzés közben hamar feltűnhet, hogy az összes ű kalapos, és emiatt hibás sok szó. Ez az eredeti szövegben is így volt, úgyhogy ezt javítani kell. Használhatjuk a Keresés és Csere funkciót (itt érdemes egy kalapos û-t a vágólapra másolni, majd a Keresés mezőbe Ctrl-V billentyűkkel beilleszteni, mert máshogy nehéz lenne előhívni), de a Wordnek van egy beépített eszköze a helyettesítő ékezetet használó szövegek javítására: Tools/ Eszközök> Fix broken text/ Hibás szöveg javítása.
Néhány helyen szóközhiány (esetleg felesleg) miatt van piros aláhúzás, máshol vesszőhiányt reklamál, amiben viszont sokszor nincs igaza (pl. vesszőhiányt reklamál, ha egy mondatrészben két, azonosan ragozott szó fordul elő, de ez sokszor nem felsorolás, sem nem új tagmondat miatt van). Ezért minden egyes aláhúzott részt érdemes megnézni, és soha nem lehet az összes javaslatot automatikusan elfogadni. Egy igényes szöveget ezen túl is érdemes utólag átolvasni – mi több, valakivel átolvastatni –, mert vannak hibák, amiket a Word helyesírás-ellenőrzője sem vesz észre (és mi magunk se).
A szöveg átolvasásakor érdemes néhány írásjelet is kicserélni: pl. a gondolatjelként szereplő kötőjelet félkvirtmínuszra (En Dash), egy-két helyen a szóközt nem törő szóközre (pl. a 400 pont között), három pontot ellipszisre. A záró idézőjelek nem jók, és az idézeten belüli idézetek is hibásak. A záró idézőjeleket újragépelve a Word Autoformázás eszköze (Tools/ Eszközök> AutoCorrect Options/ Automatikus javítási beállítások> Autoformat/ AutoFormázás és AutoFormat As You Type/ AutoFormázás beíráskor fülek) beilleszti a jó záró idézőjelet, de a belső idézetek lúdlábaihoz nem ad segítséget.
Sok képlet csak egy változó, esetleg összeadást, egyenlőségjelet tartalmaz. Ezeket nem kell feltétlenül a képletszerkesztővel létrehozni, egyedi formázással is megfelelő alakúra lehet formázni őket. A változók legyenek HTML Variable/ HTML-Változó stílusúak (erre a stílusra kikapcsolhatjuk a helyesírás-ellenőrzést, és érdemes egy billenytű-kombinációt hozzárendelni a Modify Style/ Stílus módosítása ablakból nyitható Format/ Formátum> Shortcut Key/ Billentyűparancs ablakban, pl. Ctrl-Shift-V (a Ctrl-V már foglalt), és a Save changes in/ Módosítások mentése legyen az aktuális dokumentum, ne a Normal.dot). A számok és műveleti jelek viszont ne legyenek ilyen stílusúak, mert a képletek szedésének szabályai szerint azoknak verzál (álló) betűknek kell lenniük, míg a változók kurzívok (dőlt). Képletben minden műveleti jel elé és mögé szóköz kell, ami majdnem mindig nemtörő szóköz (Ctrl-Shift-Szóköz), mert egy képletet csak plusz jel, vagy egyenlőségjel után lehet törni, máshol nem. Még az olyan egyszerű törtek, mint az ½, ¼, ¾ esetében sem kell a képletszerkesztőt előszedni, mert ezek, valamint a ² és ³ kitevők külön karakterként megtalálhatók az Unicode kódtáblában. Ezeket megkereshetjük az Insert/ Beszúrás> Symbol/ Szimbólum> Symbols/ Szimbólumok fülön, vagy pl. a Word az 1/2<szóköz> leütése után ezt az előbbi törtté alakítja. A négyzet és a köb kitevőn kívül más kitevőt is használhatunk a Superscript/ Felső index betűformázással. A π létrehozásához írhatunk egy p betűt, majd módosíthatjuk a betűtípusát Symbol-ra, de ennél jobb módszer, ha az Insert/ Beszúrás> Symbol/ Szimbólum> Symbols/ Szimbólumok fülön a használt betűtípus karaktertáblájában megkeressük a görög betűket (a hex 0391-es kódnál kezdődnek), és innen illesztjük be. Az utóbbi módszer előnye, hogy programfüggetlenebb: a π így nem formázás révén jön létre, hanem külön karakter.
Néhány képlet elég bonyolult ahhoz, hogy szükséges legyen a képletszerkesztő használata: Insert/ Beszúrás> Object/ Objektum> Create new/ Új létrehozása fülön a listából válassza ki a Microsoft Equation 3.0-t. Ekkor létrejön egy szövegközi objektum, és megjelenik a képletszerkesztő repülő menüje: lehet szerkeszteni a képletet. (Ez a képletszerkesztő a Microsoft Office csomaggal telepedő program, és csak beágyazott objektumként használható, úgy viszont nem csak a Wordből, hanem gyakorlatilag bármelyik Windows programból, amelyik képes un. OLE (Object Linking and Embedding/ Objektumok csatolása és beágyazása) objektumok használatára.) A képleten kívüli szövegre kattintva kilép a szerkesztőből, duplán kattintva a képletre folytatni lehet a szerkesztést. Maga a képlet egy beillesztett képhez hasonlóan lehet szövegközi vagy lebegő objektum, és mindazok az igazítási és formázási lehetőségek vonatkoznak rá, mint a képekre (jobb klikk> Format Object/ Objektum formázása).
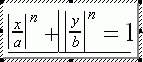 Maga a szerkesztés kicsit trükkös, de rá lehet jönni és meg lehet
szokni. A kurzornak vízszintes és függőleges szára is van. A vízszintes szár jelöli, hogy jelenleg a
képlet hierarchiáján belül melyik az aktív szint. Ez főleg törteknél, gyökjelnél fontos: látszik, pl.
hogy a következő leütés a gyökjelen kívülre, vagy a gyökjel alá kerül, vagy hogy a tört számlálójába,
nevezőjébe, vagy a tört elé/mögé. A vízszintes szár helyét egérkattintással, vagy a Tab gomb nyomogatásával
lehet megadni. Az adott szinten belüli helyet jelöli ki a kurzor függőleges szára: ez szintén egérkattintással
helyezhető el, vagy a jobbra-balra nyilakkal és a Home, End gombbal mozgatható. A képlet formázásával
nem kell törődnünk, mert a szerkesztőbe beépítették a képletek tipográfiai megjelenítésére vonakozó
szabályokat, így pl. megfelelő hézagot hagy a műveleti jelek körül, kurzíválja változókat, etc.
Maga a szerkesztés kicsit trükkös, de rá lehet jönni és meg lehet
szokni. A kurzornak vízszintes és függőleges szára is van. A vízszintes szár jelöli, hogy jelenleg a
képlet hierarchiáján belül melyik az aktív szint. Ez főleg törteknél, gyökjelnél fontos: látszik, pl.
hogy a következő leütés a gyökjelen kívülre, vagy a gyökjel alá kerül, vagy hogy a tört számlálójába,
nevezőjébe, vagy a tört elé/mögé. A vízszintes szár helyét egérkattintással, vagy a Tab gomb nyomogatásával
lehet megadni. Az adott szinten belüli helyet jelöli ki a kurzor függőleges szára: ez szintén egérkattintással
helyezhető el, vagy a jobbra-balra nyilakkal és a Home, End gombbal mozgatható. A képlet formázásával
nem kell törődnünk, mert a szerkesztőbe beépítették a képletek tipográfiai megjelenítésére vonakozó
szabályokat, így pl. megfelelő hézagot hagy a műveleti jelek körül, kurzíválja változókat, etc.
Néhány képlet egyszerűen hiányzik a szövegből (valószínüleg lemaradtak a webes közzétételkor), ezeket a szöveg és a meglévő képletek alapján (némi gondolkodással) pótolni lehet.
Új oldal beszúrásához álljon a kurzorral arra a pontra, ahova a laptörés kerüljön, most célszerűen a szerző nevét és a cikk címét tartalmazó első sort követő sor legelejére, és válassza a Insert>> Break>> Page break (Beszúrás>> Töréspont>> Oldaltörés) parancsot. Így a cím egy új lapra kerül, ahol a többi elemmel együtt szabadon elhelyezhető. A címlapra kerülő szövegrészek egyediek, így nem feltétlenül érdemes új stílusokat létrehozni, de elhelyezésükkor kerülje az üres bekezdésekkel (Enterekkel) történő térkitöltést, mert ha később módosít pl. a bekezdések közötti térközön, vagy a betűméreten, akkor rögtön szétesik a címlap szépen megkomponált képe. Ehelyett használja a láblécet az alsó szövegek elhelyezésére (a következő pontban lesz szó róla, hogy hogyan kerülhető el hogy ez a szöveg a többi lap alján is megjelenjen).
A fejléc/lábléc szerkesztéséhez válassza a View>> Header and Footer (Nézet>>
Fejléc/Lábléc) parancsot. Ekkor megjelenik a Header and Footer (Fejléc/Lábléc) eszköztár, és a fejléc
szerkeszthető. A fejléc/lábléc egy szakaszon belül egyforma kell legyen, de ezen belül különbözhet a páros és
páratlan oldalakon, valamint más lehet az első oldalon (beállítás:
 Page Setup/ Lap beállítása ikonon; új szakasz beszúrása:
Insert>> Break>> Section break types, vagy Beszúrás>> Töréspont>>
Szakasztörések egyike). A feladat szerint csak a címlapon különbözik a fejléc/lábléc, így ez egyszerűen
megoldható, ha bekapcsoljuk, hogy az első lapon különbözzön: File/ Fájl> Page Setup/ Oldalbeállítás>
Layout/ Elrendezés fülön a Different first page/ Első oldal eltérő kapcsoló.
Page Setup/ Lap beállítása ikonon; új szakasz beszúrása:
Insert>> Break>> Section break types, vagy Beszúrás>> Töréspont>>
Szakasztörések egyike). A feladat szerint csak a címlapon különbözik a fejléc/lábléc, így ez egyszerűen
megoldható, ha bekapcsoljuk, hogy az első lapon különbözzön: File/ Fájl> Page Setup/ Oldalbeállítás>
Layout/ Elrendezés fülön a Different first page/ Első oldal eltérő kapcsoló.
Az oldalszámot próbálgatással lehet belőni, ehhez a pl. a betűméretet, sorközt, bekezdéstávolságokat, margót lehet állítani. Ennek során jól jön, hogy a formázáshoz stílusokat használtunk: így gyorsan és egységesen módosítható a teljes dokumentum.
A 3. és a 4. ábra sorszámozása fel van cserélve, de szerencsére a szövegbeli hivatkozások is, így legalább konzekvens maradt. A Word képaláírását és kereszthivatkozását használva ez automatikusan javítódik. Ezeknek az ábráknak nincs jobb felbontású változata, ezért amelyiket lehet, újra létre kell hozni. A Stockholmi tér terve és a fa szupertojás fénykép, így ezek maradnak kis felbontásúak, az instabil szupertojásokra vonatkozó bizonyítás ábráját a Word rajzoló eszközeivel újra létre lehet hozni, a két görbesereg ábráját pedig a félév során később Excel segítségével tudjuk rekonstruálni.
A fényképeket egyesével le kell tölteni (böngészőben jobb kattintás a képen, majd Save Picture As/ Kép mentése másként) egy közbenső mappába, majd a Wordbe betölteni az Insert/ Beszúrás> Picture/ Kép> From File/ Fájlból paranccsal. Némely böngésző lehetővé teszi, hogy a képet közvetlenül a vágólapra másoljuk (általában jobb klikk a képen, majd Másolás/ Copy), majd a Wordre váltva beillesszük.
A kép kijelölése után a Format/ Formázás> Picture/ Kép formázása> Layout/ Elrendezés fülön alakíthatjuk lebegő objektummá, a Square/ Négyzetes opciót kell választani, majd alatta adhatjuk meg, hogy az igazítás balra/ left vagy jobbra/ right történjen. Az Advanced/ Speciális gombra kattintva még finomabban ellenőrizhetjük és szabályozhatjuk a lebegő objektumunk vízszintes és függőleges elhelyezkedését. Print Layout/ Nyomtatási elrendezés nézetben közvetlenül a szövegben, vonszolással is elhelyezhetjük a képet, de az eredményt feltétlenül érdemes ellenőrizni a finomszabályozó ablakban (mihez képest van elhelyezve az objektum), mert a Word már egy új nyomtató választásakor is újratördeli a szöveget (mások lehetnek a beépített margók), aminek következtében hosszasan igazgatott képeink teljesen máshova kerülhetnek, mint ahova szántuk őket.
Képaláírást a kép kijelölése után az Insert/ Beszúrás> Reference/ Hivatkozás> Caption/ Képaláírás paranccsal helyezhetünk el. Ezt lebegő kép esetén lebegő szövegdobozban hozza létre, szövegközi kép esetén egyszerű szöveg jön létre. A felajánlott címkék (Label) helyett készítsen új címkét (ez tetszőleges szó lehet, pl. ábr, ennek később, hivatkozás készítésénél lesz jelentősége. A beillesztett szövegben a szám az automatikusan generált érték (Field/ Mező), a többi egyszerű szöveg, ezért szabadon törölhető vagy átírható. A beillesztett sorszám után lehet bemásolni az eredeti képaláírás szövegét. Az ilyen képaláírás előnye, hogy ez alapján később képjegyzéket készíthetünk. Sajnos a képaláírás – lebegő kép objektum esetén – a képtől független szövegdoboz lesz, így ha később mozgatja a képet, ne felejtse el a képalírással együtt mozgatni. Megj.: feltehetően programhiba miatt a Word a szövegdobozban lévő képaláírásokból nem készít képjegyzéket, csak a szöveg részeként megadott képaláírásokból.
Érdemes a lebegő képet és képaláírását csoportba foglalni (kép kijelölése, majd Shift nyomva
tartása mellett a képaláírás kijelölése; jobb klikk a képen> Grouping/ Csoport>
Group/ Csoportba foglalás), mert enélkül egy esetleges újratördeléskor elmászik egymástól a
kép és az aláírása. Ezenkívül érdemes figyelni, hogy ahhoz a bekezdéshez legyenek horgonyozva
 , amelyikben a szöveg hivatkozik rájuk, ráadásul érdemes
a horgonyt zárolni (lock) ahhoz a bekezdéshez, különben a Word újratördeléskor önkényesen,
magától áthelyezheti más bekezdéshez. (Jobb klikk a képen> Format Picture/ Kép formázása>
Layout/ Elrendezés fül> Advanced/ Speciális> Lock Anchor/ Horgony zárolása). Ugyanitt
érdemes még kikapcsolni az Allow Overlap/ Átfedés engedélyezése kapcsolót.
, amelyikben a szöveg hivatkozik rájuk, ráadásul érdemes
a horgonyt zárolni (lock) ahhoz a bekezdéshez, különben a Word újratördeléskor önkényesen,
magától áthelyezheti más bekezdéshez. (Jobb klikk a képen> Format Picture/ Kép formázása>
Layout/ Elrendezés fül> Advanced/ Speciális> Lock Anchor/ Horgony zárolása). Ugyanitt
érdemes még kikapcsolni az Allow Overlap/ Átfedés engedélyezése kapcsolót.
Ha készen vannak a képaláírások, akkor a szöveg megfelelő helyére beilleszthetjük az ábrahivatkozást: Insert/ Beszúrás> Reference/ Hivatkozás> Cross-reference/ Kereszthivatkozás. A Reference Type/ Hivatkozástípus mezőben a használt címkét kell kiválasztani (ábr), az Insert reference to/ Hivatkozás beszúrása mezőben pedig az Only label and number/ Csak címke és szám legyen kiválasztva. A listából ki kell választani, hogy melyik képaláírásra akarunk hivatkozni, és be lehet szúrni az ábraszámot. Az így létrehozott képaláírások és ábrahivatkozások legfőbb előnye, hogy új kép beszúrása esetén (ha nem is rögtön) a Word újraszámozza az ábrákat, és frissíti a hivatkozásokat, így nem fordulhat elő, hogy a 4. ábra megelőzi a 3-at.
Az 5. ábra létrehozásához a Drawing/ Rajzolás eszköztárat kell megnyitni (View/ Nézet> Toolbars/ Eszköztárak> Drawing/ Rajzolás). Az első rajzelem választásakor megjelenik a Drawing Canvas/ Vászon szép nagy Create your drawing here/ Ide rajzoljon felirattal. Ezen kívülre is lehet rajzolni, de célszerű inkább belülre, mert akkor nem kell utólag csoportba foglalni a rajzelemeket. A vászon mérete a sarkokon és az oldalközepeken lévő bütykökkel módosítható, vagy ha már mindent megrajzoltunk, akkor a Drawing Canvas/ Vászon eszköztáron a Fit/ Igazítás gombbal. A Drawing/ Rajzolás eszköztár Draw/ Rajz gombja alatt néhány rajzolási segédeszközt találunk: Group/ Csoportba foglalás, Order/ Sorrend (az alakzatok takarási sorrendje), Grid/ Rács (rácshoz igazítás), Align/ Igazítás, Rotate or Flip/ Forgatás vagy tükrözés. Alap alakzatok a vonal, nyíl, téglalap, ellipszis és szövegdoboz, további alakzatok az AutoShapes/ Alakzatok gomb alatt találhatók. A szuperellipszis megrajzolásához közelítésképpen innen lehet választani a lekerekített sarkú téglalapot, jó nagy kerekítési sugárral. Az eszköztár jobb oldalán találhatók a formázás eszközei: Fill color/ Kitöltő szín, Line color/ Vonalszín, Font color/ Betűszín, Line Style/ Vonalvastagság, Dash Style/ Szaggatási típus, Arrow Style/ Nyílstílus, Shadow style/ Árnyék stílusa. Ezek az eszközök mindig a kijelölt rajzelem(ek) tulajdonságait módosítják.
Töltse le és mentse el a megoldást. Az Eszközök/ Tools menüben válassza a Dokumentumok összehasonlítása/ Compare and Merge Documents parancsot. Nyissa meg a lementett megoldást. A Word egy új dokumentumban korrektúraként megjelöli a különbségeket, amit a Korrektúra eszköztár segítségével végignézhet.
