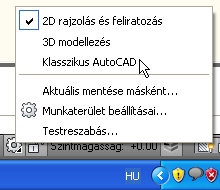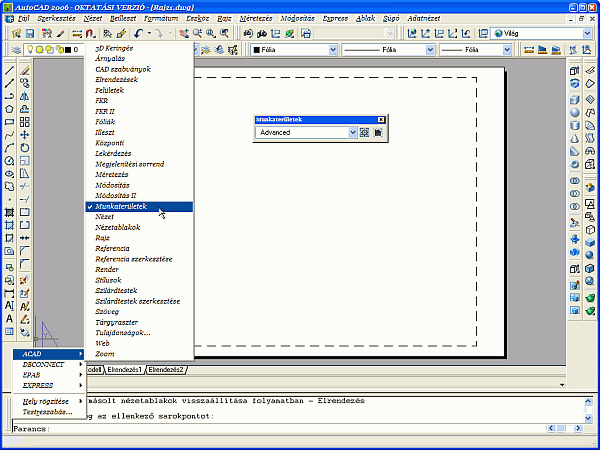Építész-informatika 2 |
ACAD-GYIK |
digitális ábrázolás |
- Hogyan használhatom otthon a programot? » [Diákverzió]
- Hogyan jeleníthetők meg a szalagmenü helyett eszköztárak? » [Szalagtalanítás]
- Hogyan érhetők el a gyakorlaton megismert kótázási beállítások? » [Sablon]
- Milyen rövidítések használhatók a parancsok esetén? » [Alias]
- Hogyan jeleníthető meg a státuszsor, ahol be lehet állítani az ORTO és egyéb funkciókat? » [Státuszsor]
-SL
Diákverzió
A students.autodesk.com címen egy érvényes(!) @hszk.bme.hu végződésű e-mail címmel lehet regisztrálni, illetve onnan (sikeres regisztráció után) programokat letölteni.
» Az e-mail-cím érvényességének ellenőrzése keretében egy levelet küldenek, amit el kell tudjon olvasni érdemes tehát a regisztráció megkísérlése előtt érdemes ellenőrizni, hozzájut-e az erre a címre küldött levélhez!
» Jelenleg (2010. május) az AutoCAD 2010 (32 vagy 64 bites angol vagy magyar) verziója tölthető le.
[Tetejére]
Szalagtalanítás
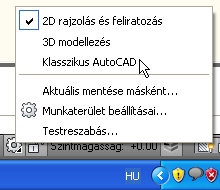
2009-es verziótól
A 2009-es verziótól kezdve eszköztárak (toolbar) helyett alapértelmezésben egy a 2007-es MsOfficeban láthatóhoz hasonló szalagot (ribbon) jelenít meg.
Az eszköztárak megjelenítésének legegyszerűbb módja, ha a jobb alsó sarokban látható fogaskerék ikonra kattintva megjeleníthető listán a "Klasszikus AutoCAD" munkaterületet választjuk.
Az eszköztárak megjelenése szabályozható: bármelyik látható eszköztáron jobb egérgombbal kattintva megjelenik az eszköztárak listája – erre kattintva megjeleníthetők (vagy eltüntethetők) eszköztárak.
Az eszköztárak egérrel a kívánt helyre vontathatók.
[Tetejére]
Sablon
Az ACAD-Hu.dwt egy sablon-fájl, melyben néhány beállítás (pl. kótázási stílus) és blokk már elő van készítve.
A fájlt a program TEMPLATE mappájába másolva a Fájl • Új (File • New) parancs panelén megjelenik az új sablon.
» TEMPLATE:
C:\Documents and Settings\USERNÉV\Local Settings\Application Data\Autodesk\AutoCAD verzió\enu\Template\
[Tetejére]
Alias
Az AutoCAD programban bármely parancshoz hozzárendelhető rövidítés (alias).
Az érvényes rövidítések listája a Tools • Customize > Edit Program Parameters paranccsal megnyitható, szerkeszthető.
Az ACAD.PGP a 2010-es angol verzióhoz tartozó eredeti rövidítés-lista bővített változata.
Az eredeti aliason csak akkor változtattam, ha (szerintem) nyomós érv szólt emellett. (Legfontosabb: a C a Copy parancshoz került, a CirCle (CC) helyett).
A program SUPPORT mappájába másolva használható.
» SUPPORT:
C:\Documents and Settings\USERNÉV\Application Data\Autodesk\AutoCAD verzió\enu\Support\
[Tetejére]
Státuszsor
Tudtommal a státuszsor „alapból” mindig megjelenik a rajzterület alatt – igaz a 2010-es verziótól nem szöveggel, hanem kis ikonokkal.
» Ha valóban nincs státuszsor, akkor írja be: STATUSBAR(Enter) 1(Enter).
» Ha szöveges státuszgombokat szeretne, kattintson jobb egérgombbal a státuszsor bal oldalán látható valamelyik kis ikonra, majd az előugró menüben kattintson a Use Icons menüpontra.
» Az előbbi menü Display > menüpontjával lehet az egyes státuszjelzőket ki-be kapcsolni – elvileg tehát az sem kizárt (csak értelmetlen), hogy szívós munkával egyesével elrejtse azokat.
[Tetejére]
AutoCAD Architecture
A students.autodesk.com honlapról az "alap" AutoCAD helyett letöltheti annak építészeti kiterjesztését is.
Indítás: 1
Az AutoCAD Architecture (ACA) "egyéni" telepítésekor létrehozható egy olyan ikon is, mellyel az építész kiterjesztés nélküli "alapprogram" indítható.
Indítás: 2
A fenti ikon, "kézileg" is létrehozható.
• Az ACA indító-ikonjáról készítsen másolatot (az asztalon lévő ikon kijelölése után Ctrl+C, majd Ctrl+V).
• A másolatot jelölje ki, (nevezze át), majd a jobb kattintásra megjelenő gyorsmenüből válassza a Tulajdonságok (Properties) pontot.
• A megjelenő panel Parancsikon lapjának Cél rovatában (a záró idézőjel megtartásával!) töröljön ki mindent az .exe után, majd írja be: /p "AutoCAD". A végeredmény valami ilyesmi lesz: "C:\Program Files\AutoCAD 2010\acad.exe" /p "AutoCAD".
Indítás: 3
Amennyiben a föntiek ellenére nem a megfelelő menük láthatóak, töltse be az AutoCAD alapmenüjét: a _Menu parancs kiadása után megjelenő panelen válassza az ACAD.CUIX menüfájlt.
(helye: C:\Documents and Settings\USERNÉV\Application Data\Autodesk\AutoCAD verzió\enu\Support\)
[Tetejére]
Testreszabás
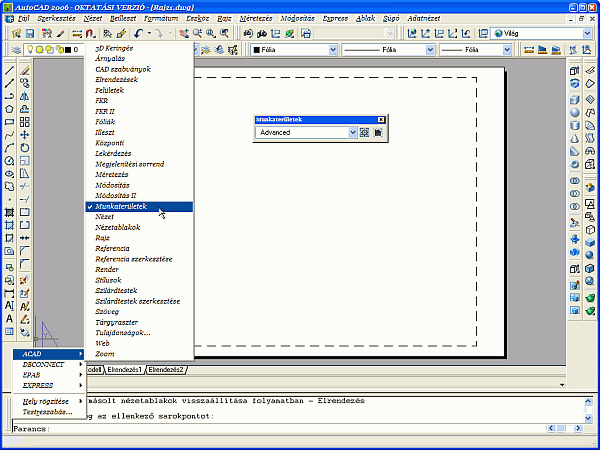
2006-os verzió
Az AutoCAD eszközsorainak felépítése nem igazán illeszkedik az építészeti modellezés igényeihez. Annak érdekében, hogy a lehető legtöbb gyakran használt eszköz elérhető legyen (anélkül, hogy mindent elborítanának az eszköztárak), próbáltam a egy saját eszköztár-struktúrát létrehozni.
(Javasolt az Express Tools telepítése is.)
Telepítés
• töltse le az
angol vagy a
magyar kibővített menüt tartalmazó fájlt
• csomagolja ki annak tartalmát egy ideiglenes mappába
• keresse meg a Support mappát (kattintson duplán a !Support.lnk fájlra), melynek szokásos helye a C:\Documents and Settings\USERNÉV\Application Data\Autodesk\AutoCAD verzió\enu\Support\ mappa.
• készítsen biztonsági másolatot e mappa tartalmáról
• másolja ide az ideiglenes mappából a letöltött tartalmat (fölülírva az ott található fájlokat)
• az AutoCAD indítása után jelenítse meg a Munkaterületek (Workspaces) eszközsort (l. a képet)
• a legördülő menüből válassza az Advanced munkatarület-beállítást
[Tetejére]
1998–2010.
Strommer L.,
BME Építészeti Ábrázolás Tanszék