
Építész-informatika 2 |
2D·1 • gótikus mérmű |
digitális ábrázolás |
|
Az AutoCAD az egyik legrégebbi - és a legelterjedtebb - CAD program. Általános célú szerkesztőprogram, nem építészeti (CAAD) szoftver. Bár létezik építészeti jellegű feladatokra fölkészített kiterjesztése is, mi most csak az alap-programmal ismerkedünk meg. Ennek ismerete – általános jellegénél és elterjedtségénél fogva – széles körben alkalmazható alap-tudást jelent. Elsőként egy (még konkrét lépték és méret nélküli) "tiszta" szerkesztési feladatot ismerünk meg: egy gótikus mérmű szerkesztését. |
A leírásokban az ilyen háttérszínnel kiemelt szakaszokban találhatók az elméleti jellegű magyarázatok.
A szövegben nagyobbrészt a parancsok neve (begépelhető formája), és ikonja kerül ismertetésre, ugyanis ez dokumentálható a legjobban (legrövidebben, és -egyértelműbben), egyben ez a legidőtállóbb.
A menük ugyanis néha verzióról verzióra is alaposan átalakulnak – a parancsok viszont (a kompatibilitás fenntartása érdekében) ritká(bba)n változnak.
A parancsok neve a leírásban általában Így jelenik meg.
A menüparancsokat a Menü • Almenü formátum jelöli,
amikor pedig kifejezetten a parancs begépelt alakjáról van szó, azt ILYen módon jelöltem (a nagybetűvel írt rész az alias).
• Az alias AutoCAD a parancs-kiadás gyorsítására szolgáló "álnév" – segítségével nem kell annyit gépelni; elég pl. Z a Zoom helyett (…már csak tudni kell az álneveket). Ezen álnevek egy (ACAD.PGP nevű) szöveges fájlban vannak leírva, így (saját gépünkön) egy egyszerű szövegszerkesztő segítségével módosíthatók, "testre szabhatók".
• A menü- (és ikon-)parancsok "programozhatók", s így elérhető, hogy a szerkesztés egyszerűsítése érdekében automatikusan kiválasztásra kerüljön a parancs egy bizonyos opciója (pl. kör rajzolása 3 ponttal).
• Néhány parancs esetében létezik külön parancssori és párbeszédpaneles változat is – ekkor többnyire a parancssori változat kap egy "–" jelet a neve elé megkülönböztetésül (pl. Blokk helyett -Blokk).
Egy kiadott parancs sokszor további adatokat kér be a működéséhez: az alsó parancssorba kiírja, milyen típusú adatokat vár, és/vagy opciókat kínál föl, melyek közül választva befolyásolható a parancs futása. Ha nem választunk az opciók közül, akkor az <alapértelmezés> lesz érvényes. A 2006-os verziótól már választhatjuk azt, hogy ezen információk a parancssor helyett inkább a kurzor mellett jelenjenek meg. Az opciók itt csak akkor jelennek meg, ha továbblépés előtt kötelező választanunk, vagy ha a megnyomjuk a [lefelé] billentyűt.
• Ha rossz parancsot adtunk ki, megszakítása a [Esc] billentyűvel történhet.
• Ha később kapunk észbe, a (soklépcsős!) Vissza (Undo) paranccsal visszavonhatjuk a kiadott parancsokat.
• Az utolsó parancs újból kiadható az [Enter] (vagy az ezzel egyenértékű [Szóköz]) billentyűvel. Persze nem mindig (csak ha nem fut semmilyen parancs) és nem mindent (némely menüpont vagy gomb egy parancs speciális opcióját indítja – ilyenkor az „újraindítás” csak magára az alapparancsra vonatkozik).
Az AutoCAD-ben a rajzolás és módosítás (általában) parancsok kiadásával történik (a kivételekkel később foglalkozunk).
Az AutoCAD terminológiájában rajzolás adott típusú rajzelemek elhelyezését jelenti (tehát rajzolásnak minősül pl. három egyenest érintő kör szerkesztése). Minden rajzelem jellemző pontjait, adatait „bekéri” a program (pl. a Vonal (Line) végpontjait, vagy a Kör (Circle) középpontját és sugarát). Néha több adatmegadási forma között választhatunk; pl. a kör esetén középpont és átmérő/sugár, 2 tengelyvégpont, 3 pont… E parancsok jellemzően a Rajz (Draw) menüben, illetve a hasonló nevű eszközsoron (toolbar) kaptak helyet.
Az AutoCAD terminológiájában a módosítás a rajzban korábban elhelyezett rajzelemeket manipulálását (törlés, mozgatás, másolás módosítás…) jelenti, függetlenül attól, hogy ez új elem létrejöttét eredményezi-e (módosításnak minősül pl. a másolás, még akkor is, ha az eredeti rajzelem semmiféle változást nem szenved). E parancsok helye jellemzően a Módosítás (Modify) menü, ill. a hasonnevű eszközsor.
Minthogy a módosítási parancsok már létező rajzelemek manipulálására szolgálnak, majd' mindegyiküknél szükséges a rajzelemek kiválasztása. Ezt – lévén az egyik leggyakoribb művelet – igyekeztek meg is gyorsítani: kiválaszthatjuk az elemeket egyesével (rákattintással), vagy csoportosan (Metsző (Crossing), ill. Ablak (Window) típusú kijelöléssel), vagy akár az összeset egyszerre (MInd (All)), vagy ha már előzőleg ki lett(ek) választva egy másik parancs számára, ugyanaz(oka)t az eleme(ke)t újra kiválaszthatjuk a Előző (Previous) opcióval.



➤ Kör(CirCle)[Enter] 1, 2 (➔ értsd: kattintsunk kétszer (az egér 1. (bal) gombjával), nagyjából az alábbi ábrán látható 1, és 2 pontoknak megfelelő helyen)
» Mivel a parancsok lezárása mindig az [Enter] vagy a [Szóköz] billentyűvel történik, a következőkben nem írom ki minden alkalommal!


➤ VOnal(Line) KÖZ(CEN) 3 QUA(QUA) 4 [Enter]
(az utolsó [Enter] a parancs lezárására szolgál)
» Mivel a vonalnak pontosan az előbbi kör középpontjában kell indulnia, a pont megtalálásához igénybe vehetjük a már megrajzolt rajzelemek jellemző pontjainak azonosítására szolgáló tárgyrasztert, jelen esetben a kör középpontját azonosító KÖZéppont (CENter), illetve a negyedpontját megadó QUAdráns (QUAdrant) opciókat, melyek segítségével mind a kezdő-, mind a végpont megadható a kör kontúrjára kattintva.
A tárgyraszterek (OSnap = Object Snap) megadására persze nem a gépelés a leggyorsabb módszer: elérhetők a kurzor menüből is, amely az egér 3. (középső) gombjával, vagy a [Shift] + 2. (jobb) gombbal), a kurzor aktuális pozíciójában jeleníthető meg!
Még ennyit sem kell azonban dolgoznunk: a futó tárgyraszter (running object snap) beállítás lehetővé teszi ugyanis, hogy tetszőleges számú tárgyraszter folyamatosan aktív legyen. Ezt a segítséget az [F3] billentyűvel, vagy vagy az alsó státuszsor TRASZTER (OSNAP) gombjára való kattintással kapcsolhatjuk ki-be.
• Természetesen annak nincs értelme, hogy minden tárgyraszter (OSnap mód) folyamatosan aktív legyen: megadható, hogy épp melyeket akarjuk bekapcsolni. Erre legegyszerűbb módszer talán, ha az előbb említett gombra a 2. (jobb) egérgombbal kattintunk, majd a megjelenő menüből a Beállítások (Settings) opciót választjuk, és a megjelenő panelen bejelöljük a használni kívánt opciókat. Mindenképp célszerű bekapcsolni például a VÉGpont (ENDpoint), és METszéspont (INTersection) opciókat, mert a következőkben sokszor lesz rájuk szükségünk.
Ha pl. (csak) a KÖZéppont (CENter) mód van beállítva, és a VOnal (Line) rajzolása során a körhöz közelítünk a kurzorral, a kör középpontjában egy kis kör tűnik föl, jelezve, hogy ha most kattintunk, a kör középpontja lesz kiválasztva.
Ha mind a KÖZéppont (CENter), mind a QUAdráns (QUAdrant) opció aktív, a program a közelebbi tárgyraszter pontot találja meg, s ilyenkor elég reménytelennek tűnhet a középpont megfogása, mégis van (nem is egy) megoldás.
• Első megoldás, hogy az épp futó beállítást egy pont kiválasztásának idejére a fönt leírt módon "fölülbíráljuk"!
• Második, hogy a körvonalra visszük az kurzurt, majd (körülbelül) a középponthoz, ahol ekkor jutalmul föltűnik a köröcske.
• Harmadik, hogy a körvonalon maradva megnyomjuk a [TAB] billentyűt, mire a program sorra megmutatja nekünk az aktuális beállítások mellett elérhető tárgyraszter (OSnap) pontokat. (Dinamikus adabevitel mellett nem használható!)
• Mivel a következőkben jobbára függőleges és vízszintes vonalakat fogunk húzni, érdemes bekapcsolni az Orto (Ortho) módot, mely csak merőleges rajzolást, ill. mozgatást engedélyez.
Az Orto (Ortho) mód ki-be kapcsolható az [F8] billentyűvel, vagy az alsó státuszsoron az ORTO (ORTHO) gombra kattintva. (Aktuális állapota a gomb állapotából látható.) Fontos tudni, hogy a tárgyraszter (OSnap) beállítások "fölülbírálják" ezt a korlátozást: ha a végpont-fogás aktív, és egy vonalra kattintunk, akkor mindenképp a vonal végpontja kerül kiválasztásra, tekintet nélkül arra, hogy az orto mód aktív vagy sem!
A legördülő menüből kiadott parancs legtöbbször megszakítja az előző parancsot, egyes transzparens parancsok viszont egy másik parancs futása közben, annak megszakítása nélkül is működnek (ilyen az Orto (Ortho), és Traszter (OSnap) parancs is). Hogy azért ne legyen ennyire egyszerű, transzparens módban a parancsokat a ' jellel kell kezdeni (pl. 'Zoom) – ezért azután egyszerűbb megjegyezni a hozzájuk rendelt funkcióbillentyűt (vagy az ikonparacsot használni).

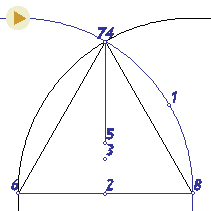
Fontos, hogy a 3 pont ne essen semmilyen rajzelemre, és (hogy a tükrözési tengely függőleges legyen) nagyobb kell legyen a 2 ponttól vett távolsága y, mint x irányban.

➤ Tükröz(MIrror) 1 [Enter] FEL(MID) 2, 3 [Enter] (➔ az első [Enter]-rel azt jelezzük, hogy nem akarunk további rajzelemeket kiválasztani; a másodikkal elfogadjuk, hogy az eredeti rajzelem (azaz az első kör) nem törlődik – ha kizárólag az új körre lenne szükségünk, itt igennel (Y) kéne válaszolnunk)


➤ VOnal(Line) 4, 5 [Enter] (➔ e vonalat csak a könnyebb megértés, és a manuális szerkesztéshez való hasonlóság megőrzése érdekében húzzuk be)
Az utolsó parancs újra kiadható [Enter]-rel, így a parancs ismételt kiadása nélkül is új vonal(ak)at rajzolhatunk. Ezúttal igenis kattintsunk a rajzelemekre: a tárgyraszter így "fölülbírálja" az ortho módot, s annak bekapcsolt állapota ellenére ferde vonalakat húzhatunk:
➤ [Enter] 6, 7, 8 [Enter] (➔ a vonalrajzolás nem szakad meg, így a folytonos vonalak gyorsabban rajzolhatók)
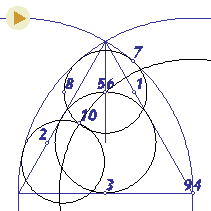



A háromszög oldalait érintő kör legegyszerűbben három pontjával (azaz a 3P opcióval) rajzolható meg:
➤ Kör(CirCle) 3P ÉRI(TAN) 1 ÉRI(TAN) 2, FEL(MID) 3
A két további kör (a parancs újraindításához [Enter]-t ütve):
➤ [Enter] 4, 5 [Enter] 6 ÉRI(TAN) 7
Az utóbbi segédkör tükrözése:
➤ Tükröz(MIrror) 8 [Enter] 9, 10 [Enter]
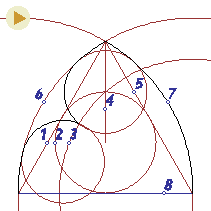


➤ Radír(Erase) 1, 2, 3, 4, 5 [Enter] (➔ az [Enter] a kiválasztás lezárását szolgálja)


➤ Metsz(TRim) 6, 7, 8 [Enter] kattintsunk a körök fölös részeire, [Enter]
[Enter] 9, 10, 11, [Enter] metsszük le a köröket, míg már csak a következő ábrának megfelelő ívek maradnak, majd [Enter]
» A Metsz (TRim) parancsnál csak a vágóélként használt elemeket jelöltem.
» Metszés után a körök megmaradt darabjai – logikus módon – már nem Kör (Circle), hanem Ív (Arc) rajzelemek lesznek!.
A vonallánc (LwPolyLine) íves és egyenes szakaszokból álló vonal, melyben nem lehet szakadás, vagy elágazás:
– rajzolható pl. a VLánc(PLine), Tégl(RecTang), vagy Poligon(PolyGon) parancsokkal,
– vagy létrehozható a VLEdit(PEdit), paranccsal Ív (Arc), Vonal (Line), vagy más vonalláncok egyesítésével (Join).
A rajzelemek kiválasztása nem csak egyesével történhet. A rajz üres részére kattintva, majd az egér elmozdítása után mégegyszer kattintva egy téglalapot jelölhetünk ki.
• Ha a két kattintás között az egeret bal felé mozdítjuk, Metsz (Crossing) típusú kijelölést végzünk - ekkor minden, az ablakon belül lévő, vagy azt metsző rajzelem ki lesz választva.
• Ha viszont a két kattintás között az egeret jobb felé húzzuk, Ablak (Window) kijelölést végzünk - ekkor csakis a teljes egészükben az ablak belsejébe eső rajzelemek lesznek kiválasztva.
• E kijelölés-típusok használatát közvetlenül is kezdeményezhetjük, a M(C), ill. A(W) opció begépelésével. Választhatunk téglalap helyett poligon alakú kijelölő-területet (MP(CP), ill. AP(WP)), vagy metsző vonalat (Felfűz (Fence) is.
• Ha egy új módosító parancshoz újból a legutóbb kiválasztott elemeket akarjuk kijelölni, újra-kiválasztásukra használhatjuk az Előző (Previous) opciót: kiválasztáskor egyszerűen írjunk egy E-t (P-t).
Az utolsó kiválasztási művelet hatására kijelölt elemek kijelölésének visszavonására a Vissza (Undo) opció szolgál. Ha csak bizonyos elemek kijelölését kívánjuk törölni, a Kivon (Remove) opcióval megfordítható a kijelölés iránya. Az új elemek kijelöléséhez való visszatérésre az Hozzáad (Add) opciót használhatjuk. Az összes rajzelem az ALL opcióval jelölhető ki.
» Ha azt szeretnénk, hogy az elemek kiválasztásakor mindig tudjuk, a program melyiket fogja megtalálni, állítsuk a SORTENTS változót 127-re (a 2006-os verzióban ez az alapérték). E beállítással biztosítható, hogy (mind megjelenítéskor, mind kiválasztáskor) a program a megrajzolási sorrend szerint sorolja az elemeket: azaz több, egymást fedő vonal közül mindig az utolsóként rajzolt látszik a monitoron, és rákattintással az is kerül kijelölésre.


➤ Vledit(PEdit) 1Egyesít(Join) 2, 3 [Enter] [Enter]
» A kiválasztott elemet a program automatikusan vonallánccá konvertálja, ha a PEDITACCEPT változó értéke 1.
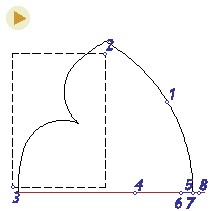


➤ Lépték(SCale) 4 [Enter] 5 1/15 (➔ a profil aránya az alapkörhöz képest)


➤ Mozgat(Move) E(P) (➔ újra-kiválasztás) [Enter] 6, 7 (➔ profil elmozdítása)


➤ Lépték(SCale) E(P) [Enter] FEL(MID) 8 1/5
(➔ a középső szakasz aránya a teljes profilhoz képest)
Az Párh (Offset) paranccsal egy meglévő rajzelem olyan (párhuzamos) másolatait állíthatjuk elő, melyek minden pontja egyenlő távolságra van az eredeti elemtől. Választhatunk, hogy ezt a merőleges távolságot adjuk-e meg (akár mérettel, akár két pont távolságával), vagy a Kijelölt (Through) opcióval egy pontot, amin a másolatnak át kell mennie. A parancs a megadott beállítással megszakításig fut; megjegyzi, és következő indításkor alapértelmezésként fölkínálja az utoljára használt értéket/beállítást.
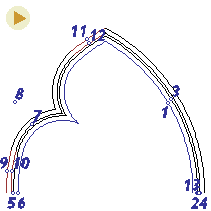


➤ Párh(Offset) K(T) 1, (➔ rajzelem kijelölése) 2, (➔ a pont, melyen a másolat át kell menjen… és mégegyszer:) 3, 4 [Enter]
➤ Párh(Offset) 5, 6, (➔ a távolság nemcsak numerikusan, hanem két pont kijelölésével is megadható!) 7, (➔ rajzelem kijelölése) 8 (➔ itt már csak azt kell megadni, az új elem melyik oldalra kerüljön)



➤ Szétvet(EXplode) Mind(All) [Enter] (➔ a rajz minden elemét szétrobbantjuk)
➤ Radír(Erase) 9, 10, 11, 12, 13 [Enter]
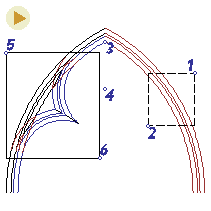


➤ Tükröz(Mirror) 1, 2 [Enter] VÉG(END) 3, 4 Y [Enter]
A pontosság érdekében most érdemes kinagyítani a rajzot (aminek persze semmi köze nincs a rajz léptékéhez, csak "közelebb megyünk", hogy jobban lássunk).

➤ Zoom 5, 6
Ha a rajz egy részletét akarjuk kinagyítani, alkalmazhatjuk a Zoom parancs Ablak (Window) opcióját (Z A(W)). Mivel ez a parancs alapértelmezésű funkciója, elég a Zoom parancsot kiadni, máris mutathatjuk a kinagyítani kívánt téglalap alaú terület két átellenes sarokpontját.
Az előző nézethez a Zoom parancs Előző (Previous) opciójával térhetünk vissza.

Ha kedvezőbb nézetet keresünk, célszerű lehet a Zoom parancsot valósidejű (real time) módban használni (Zoom[Enter][Enter], vagy a megfelelő gomb a Standard eszközsoron): ekkor a kurzor nagyító alakú lesz, és az egeret (lenyomott gombbal) fölfelé húzva nagyíthatjuk, lefelé húzva kicsinyíthetjük a képet. Ha nem a kívánt rész van a kép közepén, kattintsunk a jobb gombbal, és az előugró menüből válasszuk a Tol (Pan) parancsot – ekkor az egér húzásával a rajz képét tetszőleges irányban mozgathatjuk.
» A nézet módosítására használató a görgős egerek görgője is: fölfelé görgetve nagyíthatjuk, lefelé görgetve kicsinyíthetjük, lenyomva tartott görgővel pedig eltolhatjuk a képet.

• Mivel a sraffozás csak zárt területre működik, előbb (legalább ideiglenesen) meg kell rajzolnunk az alsó határoló élt is.
• A kitöltendő terület megadható az azt határoló rajzelem(ek) kiválasztásával, vagy közbülső pont(ok) megmutatásával (ekkor a program megpróbálja megkeresni a határvonalakat).
• Ha a sraffozás megrajzoláskor az ¤Asszociatív (Associative) választó-kapcsoló aktív, a sraffozás követi a határvonalként használt elemek alakjának módosítását. (Természetesen a határolóélek törlésekor az asszociativitás megszűnik.)
• Legegyszerűbb a tömör (Solid) kitöltés, vagy az Egyéni (U) sraffozás, melynél csak a vonalak szöge és távolsága adható meg.
» Ha a sraffozás rátakar a határoló vonalra, "hátrébb" kell küldenünk.
Ez az új verziókban már a sraffozás panelén kérhető a Megjelenítési sorrend (Draw Order) mező "Határvonal alá" ("Send behind boundary") állításával (HPDRAWORDER=3).

Az elemek sorrendjének utólagos változtatását végezhetjük a
Eszköz • Megjelenítési sorrend • Legalulra
(Tools • Draw Order • Send to Back)
menüparaccsal is, vagy – "bombabiztos" megoldásként – az elemsorrend megváltoztatásával, pl. az elemek kívánt sorrend szerinti másolatának használatával (SORTENTS=127).
Mivel a módosítási utasítások segítségével a rajzban már létező objektumokat módosíthatjuk, ha a (pl. másolási, tükrözési) parancs következtében új rajzelem jön létre, az új elem "örökli" az eredeti rajzelem jellemzőit (pl. színét…).
• E parancsok egy vagy több elem kiválasztását feltételezik, amely(ek)re azután a parancs vonatkozni fog.
• Gyakran kell távolságot, vagy vektort megadnunk: ez megtehető két pont megadásával (vagy -mutatásával) is.
• A parancsok futása közben használható a V (U) opció: ez az utolsó részműveletet vonja vissza (nem azonos a Vissza (Undo) paranccsal, mely teljes parancs(ok) hatálytalanítására szolgál!).


• Radír (Erase):
Parancs + Elemek
Rajzelemek törlése.
• Másol (Copy):
Parancs + Elemek + Bázispont + Végpont(ok)
Rajzelem(ek) másolása adott hely(ek)re, ill. eltolással.
(A parancs megszakításig fut.)


• Mozgat (Move):
Parancs + Elemek + Bázispont + Végpont
Rajzelem(ek) mozgatása adott adott helyre, ill. adott eltolással.
• Forgat (ROtate):
Parancs + Elemek + Bázispont
(➔ forgatási középpont) + Szög (pl.: -30)
Rajzelem(ek) elforgatása adott pont körül.
· A Bázispont megadása után választható Másol (Copy) opcióval mód van elforgatott másolat létrehozására.
· Az R opcióval Szög megadható egy referenciaszög, és egy új szög különbségeként. A referenciaszög megadható két ponttal, az új szög pedig egy új ponttal (a Bázispont-hoz képest), vagy – a P opcióval – két új ponttal.


• Metsz (Trim):
Parancs + Vágóéllista + Törlendő szakaszok
Rajzelemek metszése a vágóélként kiválasztott elemekkel való metszéspontjaik, ill. végpontjaik között.
• Elér (Extend):
Parancs + Céllista + Elemek
Rajzelemeknek meghosszabbítása kiválasztott célelem(ek)ig.
» Ha (a vágóélek megadása után) a [Shift]-et lenyomva kattintunk egy elemre, metszéskor is hosszabbíthatunk (és fordítva).


• Lekerekít (Fillet):
Parancs + Két elem
Két vonal, ív, kör, vagy ellipszis ill. egy vonallánc két szegmense közé adott (akár 0) sugarú lekerekítő ív szerkesztése.
(Vonallánc esetén csak szomszédos, vagy egy szegmenssel elválasztott szakaszok.)
· Speciális használati módja a két párhuzamos vonal közti lekerekítés (átmérő = távolság), illetve a 0 sugarú lekerekítés (azaz összekötés), amihez a második elemre a [Shift]-et lenyomva kell kattintsunk.
· A Sugár (Radius) opcióval adható/mutatható meg a lekerekítés sugara (Parancs + R + Sugár).
· A Metsz/NemMetsz opciókkal szabályozható, hogy az eredeti vonal(ak), ív(ek), vagy vonallánc-szakasz(ok) metszéssel és/vagy hosszabbítással csatlakozzanak-e a lekerekítő ívhez (a kör és az ellipszis soha nem törik meg).
• Letör (Chamfer):
Parancs + Két elem
Két metsző vonal közé egy letörő vonal szerkesztése.
· Táv.. (Dist): letörési távolságok megadása/mutatása (Parancs + D + Értékek).

• Stretch (Nyújt):
Parancs + Elemlista + Vektor
Rajzelem(ek) metszéssel kijelölt (M(C), ill. MP(CP)) csomópontjainak elmozdítása a többi csomóponthoz képest, és a metszett élek nyújtása.
(A teljes egészükben a kijelölésbe eső (ill. nem nyújtható) kiválasztott elemek elmozdulnak.)
Peredy J., Strommer L. • BME Morfológia és Geometriai Modellezés Tanszék