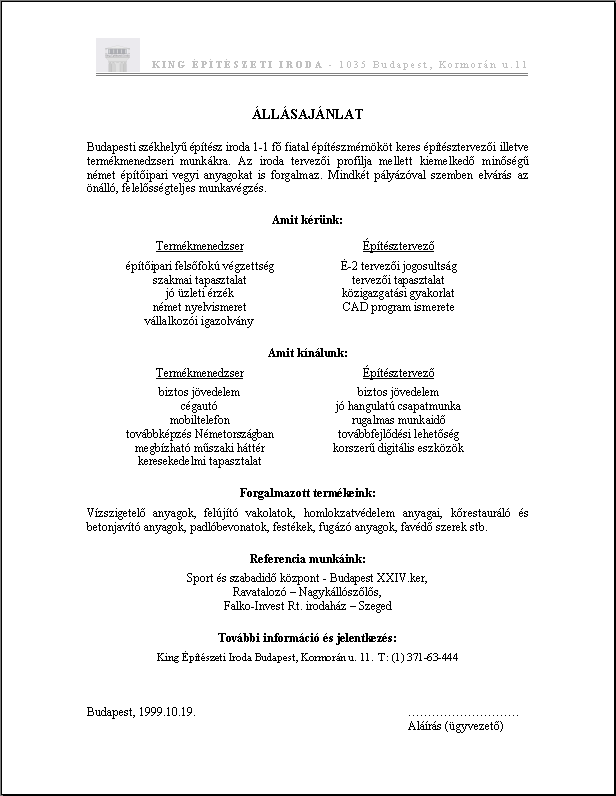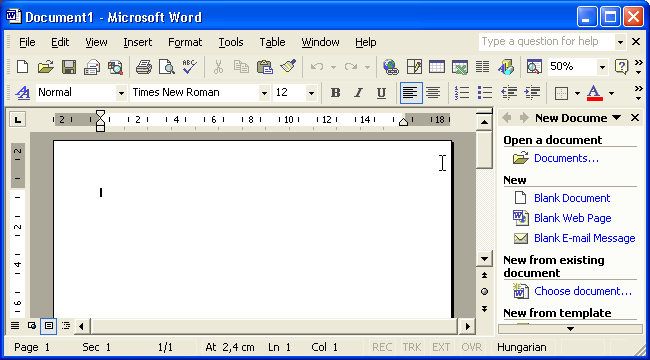
Számítógépek alkalmazása 1 |
2002/2003. év - I. félév |
Szövegszerkesztési gyakorlat | |
A gyakorlat témája: Szövegszerkesztés grafika beillesztésével.
A gyakorlat folyamán megismerkedünk a Microsoft Office irodai programcsomag Word szövegszerkesztőjének alkalmazásával. Könnyen és gyorsan készíthetünk segítségével különféle leveleket, vagy hosszabb szövegeket is. Iratainkba ábrákat, táblázatokat és matematikai kifejezéseket is elhelyezhetünk. A program (többé-kevésbé) alkalmas pl. WEB-es HTML formátumban való mentésre is.
Készítsünk az előző órán megrajzolt építészeti témájú logó-hoz szöveget! Szerkesszünk meg egy állásajánlatot, amelyben az adott logójú építésziroda tesz közzé külkönböző álláslehetőségeket. Mindenki saját szöveggel és logóval készítse el levelét, de használja hozzá az alább bemutatásra kerülő eszközöket. A levél tartalmazza az iroda profilját, utalásokat referencia munkáira valamint a pályázókkal szemben támasztott követelményeket és a juttatásokat.
• Szövegszerkesztő (Word processor) programok
A modern szövegszerkesztők egyszerű kezelhetősége, és WYSIWIG (What You See Is What You Get, amit látsz, azt kapod) megjelenítési módja okán szinte mindenki azt hiszi, tudja is őket használni. Egy levélhez talán valóban elég lehet a szépérzék és az intuíció – de egy több-tíz oldalas szöveghez (pl. műleírás, dokumentáció) már célszerű tisztában lenni néhány alapfogalommal. Ez hatványozottan igaz, ha a dokumentumot át kell vinni más gépre, ahol esetleg nem állnak rendelkezésre ugyanazok a betűtípusok. (Néha még új gép sem kell: elég másik (pl.eltérő felbontású) nyomtatót beállítani, hogy az addig egy sorba elférő szöveg "túlcsorduljon" a sor végén…) Ha nem tartjuk be a szabályokat, valakinek (jó eséllyel önmagunknak) akár többórás plusz-mukát szerezhetünk, az egyszer már megírt szöveg újraformázásával.
A Word természetesen nem az egyetlen (bár a legelterjedtebb) szövegszerkesztő. Hasonló szolgáltatásokat kínál pl. a StarOffice integrált irodai programcsomag szövegszerkesztő része, a StarWriter. Ez több platformon, (Windows mellett pl. Linux-on) működik, és teljesen ingyenes – tehát (legálisan) használható munkára is. (Oktatási célokra a Word is ingyenesen használható.) A feladat minden hasonló programban szinte azonos módon végezhető el.
Kezdjünk egy új szöveges dokumentumot! A Word esetében ehhez elég elindítanunk a programot, mert a programablakon belül automatikusan megnyílik az első (egyenlőre üres, névtelen) dokumentum-ablak is:
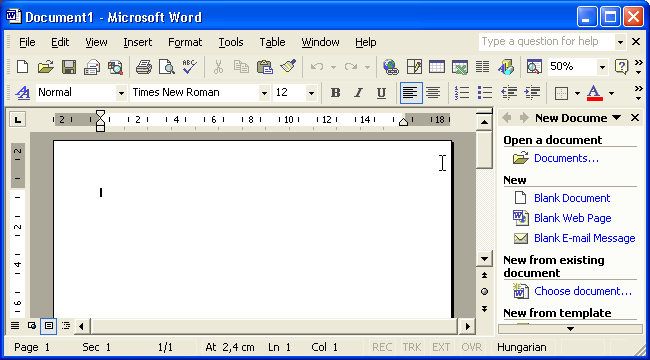
A StarWriter "egybeépült" a programcsomag többi részével, így nincs is külön indító-ikonja: itt a StarOffice program indítása után a File • New > Text Document paranccsal nyithatunk egy szöveges dokumentum-ablakot.
A programablakban tetszőleges számú dokumentum nyitható, de ezek közül nyilván csak egy lehet aktuális, a kiadható utasítások csak erre az aktív dokumentumra érvényesíthetők. A dokumentumablak először egy semmitmondó nevet kap (DocumentX, ill. Untitled), ezt File • Save As… parancs segítségével módosíthatjuk, és ugyanitt menthetjük el a fájt a kívánt helyre.
A program-, és a dokumentum-ablakban megtalálhatóak a Windows világában szokásos ablakelemek, (címsor, ablakszegély, menüsor, min-max és ikonkapcsolók, görgetősávok, üzenetsor), és a szövegszerkesztést segítő speciális eszközök (mint például a tabulátor, a vonalzó vagy a láthatatlan karakterek).
• Mozgás a szövegben
A szövegben egy villogó függőleges vonal jelzi pillanatnyi pozíciónkat: ez a szövegkurzor. Minden, amit a szöveggel végzünk (beírás, törlés…), itt történik. Ha mozgatjuk az egeret, megjelenik az (egér)kurzor is: ezzel adhatunk pl. utasításokat a menük parancsai, ill. a menüsor alatti eszköztárak gombjai közül választva.
A szövegben való mozgásra módot ad mind a billentyűzet, mind az egér – de működésük nem teljesen azonos.
Az egérrel való mozgás történhet a dokumentum ablakának jobb oldalán és alján lévő "görgetősávok" segítségével, vagy az egér görgőjével. Ha új helyre akarjuk átvinni a szövegkurzort, oda is kell kattintanunk – a megjelenített rész egérrel való mozgatása ugyanis nem jelenti a szövegbeviteli pont megváltoztatását (ha megnyomunk egy billentyűt, azonnal visszakerülünk oda, ahol utoljára álltunk)!
• A függőleges görgetősáv alján ill. tetején lévő gombokra kattintva, egy sorral lejjebb ill. följebb gördítjük a megjelenített szövegrészt. A sáv közbülső gombjának helye jelzi a megjelenített rész hozzávetőleges helyzetét a teljes szövegen belül. Ha ezen gomb alá ill. fölé kattintunk, azzal a megjelenített részt (némi átfedéssel) egy képernyőnyivel lejjebb, ill. följebb gördítjük (és persze ennek megfelelően elmozdul a jelzőgomb is).
• Ha messzebb akarunk eljutni, leggyorsabb, ha az előbbi gombra kattintunk, és azt (az egér gombját lenyomva tartva) lefelé vagy fölfelé húzzuk, majd a kívánt helyre érve az egér gombját elengedjük. (Az újabb verziókban egy kis téglalapba írt szöveg (gyorstipp) mutatja, hányadik oldalon is járunk.)
• Értelemszerűen a vízszintes görgetősáv (azonos módon) a horizontális mozgást szolgálja.
A billentyűkkel való mozgás egyben a szövegbeviteli pont megváltoztatását is jelenti!
• Egy karakterrel ill. sorral jobbra, balra ill. le, föl a kurzormozgató billentyűkkel mozoghatunk. Ezek hatását "fölerősíti" a [Ctrl] billentyű: ha azt is lenyomva tartjuk, a kurzormozgató billentyűkkel jobbra-balra szavanként, le-föl bekezdésenként léphetünk.
• Az aktuális sor elejére, ill. végére a [Home], ill. [End] billentyűvel ugorhatunk. A [Ctrl] billentyű itt is "erősít" – vele együtt a teljes szöveg elejére, ill. végére ugorhatunk.
• Hozzávetőleg képernyőnyit léphetünk föl-le a [Page Up], és [Page Down] billentyűkkel.
|
Formázási hierarchia |
A szöveg egymásra épülő egységei (karakter, szó, mondat, bekezdés, szakasz (fejezet)) közül a szövegszerkesztőkben formázási szempontból három szint fontos: a karakter, a bekezdés, és a szakasz.
• Karakter-formátum
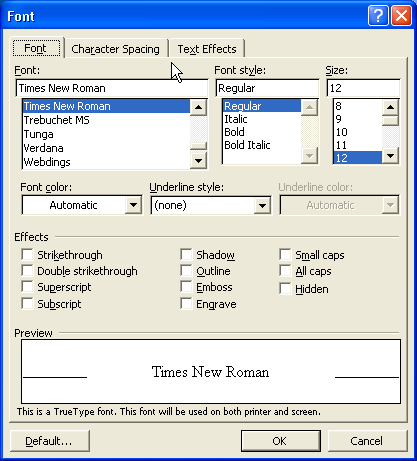
A karakter betűk, számok, írásjelek, és egyéb (akár láthatatlan) karakterek összessége – a szöveg alapegysége. A Forátum • Betű (Format • Character) menüpont panelén adhatók meg a karakter sajátosságai: a használt betűtípus (pl. Times, Arial…), stílus (félkövér, dőlt…), méret (pontban, 1pt=1/72inch), elhelyezés (alsó, felső index), ritkítás, stb…
A szöveg nyelve is karakter-szinten állítható – bár azért ezt nyilván (legalább) szavakra érdemes használni. Ennek az a logikája, hogy így egy bekezdésen belül szerepelhetnek különböző nyelven írt részek. Egy (előzőleg kijelölt!) szövegrész nyelve (és főként a program által használandó helyesírás-ellenőrző) beállítása Word-ben a Tools • Languages > Set Language (Eszközök • Nyelv > Nyelv megadása) parancs paneljén történhet, míg StarWriter-ben ez a beállítás (logikus módon) a karakterformázó panelre került.
A legtöbb formázási művelet elvégezhető a Formázás eszközsoron (Toolbar) lévő gombok segítségével is. Formázás előtt természetesen ki kell jelölni, mely karakterek formátumát akarjuk módosítani (ha semmi nincs kijelölve, akkor a szövegkurzor aktuális pozíciójától kezdődően, az újonnan beírt karakterek formátuma módosul).
A formázni kívánt karakterek kijelölése elvégezhető a billentyűzettel is, mindössze a fönt leírt "mozgató" billentyűk használata előtt le kell nyomni a [Shift] billentyűt is! Egérrel bármely karakter kijelölhető, ha pl. elékattintunk, majd a kurzort (lenyomott egérgombbal) "áthúzzúk" rajta. Teljes szót úgy tudunk kijelölni, hogy duplán kattintunk rá.
Word-ben a kurzort áthúzva a következő szóra, a kijelölés automatikusan úgy módosul, hogy egész szavakat foglaljon magába. Egész sorokat is kijelölhetünk, ha a szövegtől balra (ahol a kurzor jobbra mutató nyíllá változik) kattintunk. (Természetesen a kurzor húzásával több sort is kijelölhető.) Egész mondat kijelöléséhez pedig elég, ha a [Ctrl] billentyűt lenyomva tartva kattintunk a szövegre.
• Bekezdés-formátum
Bekezdés: az [Enter] billentyű két lenyomása közötti szövegrész – a szöveg legfontosabb egysége.
A [Shift]+[Enter] billentyűkkel egy bekezdésen belül is kezdhető új sor (sordobás).
A szöveg beírásakor hasznos lehet a láthatatlan karakterek megjelenítése a ¶ gombbal: ekkor láthatóvá válik minden szóköz (· ), tabulátor (®, l. később), sordobás (ż), és bekezdést záró Enter (¶). (Látható pl., hogy két bekezdés közötti Enter törlésével a két bekezdés egyesül – és fölveszi a második formátumát.)
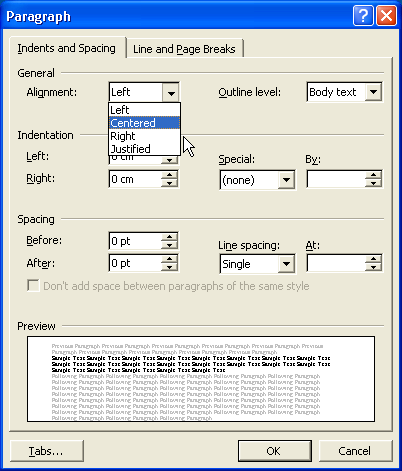
A bekezdés formátuma a Formátum • Bekezdés (Format • Paragraph) menüpont panelén állítható.
Beállítható, milyen legyen a bekezdés igazítása (balra, középre, vagy jobbra zárt, ill. sorkizárt (justified: itt a szóközök mérete a szavak hosszának függvényében úgy változik meg, hogy a sor mind bal, mind a jobb oldali margóig kifusson), hol kezdődjön (a margóhoz képest) a bekezdés első, ill. a többi sora, és hol legyen végük. Beállítható, mekkora legyen a sortávolság, és mekkora térköz maradjon a bekezdés előtt, ill. után. Megadható, hogy a bekezdés új oldalra kerüljön, és/vagy a következő bekezdéssel egyben jelenjen meg (pl. címeknél), és kérhetjük, hogy a bekezdés első/utolsó sorai (fattyú-, és árvasorok) ne szakadjanak el a többitől (azaz legalább két sora látsszon egy oldalon)… A bekezdés körüli szegélyek (pl. aláhúzás), és az esetleges háttérszín szintén a bekezdések szintjén állítható.
A fontosabb jegyek (pl. behúzás) állíthatók az eszközsorok alatti vonalzón, ill. (pl. igazítás, bekezdés-sorszámozás…) a Formázás eszközsor gombjai segítségével.
Felsorolásoknál gyakran használunk számozást (number: pl. 1. Lista-elem, a. Lista-elem), vagy jelölést (bullet: pl. • Lista-elem). E stílusokat legegyszerűbben a Formázás eszközsor gombjaival kapcsolhatjuk be-ki. Pontosabb beállításukra is van mód: Word-ben a Format • Bullets and Numbering (Formátum • Felsorolás és számozás) parancs panelén, míg StarWriter-ben (logikus módon) a bekezdés-formázó panelen.
Természetesen a bekezdés-formázási eszközök mindig a teljes bekezdésre vonatkoznak: így a (szövegkurzort tartalmazó) aktuális bekezdés formázásához felesleges azt kijelölni!
• Szakasz-formátum
A dokumentum maga a teljes szöveg(fájl). Ez leggyakrabban egyetlen egység, de néha nem kerülhető el szakaszokra osztása: pl. ha változik a hasábok száma, vagy ha az egyik oldalt fekvő , a többit álló formátumú lapra szeretnénk nyomtatni. Az ilyen beállítások a teljes szakaszra (ha csak egy szakasz van, a teljes dokumentumra) vonatkoznak: így a (szövegkurzort tartalmazó) aktuális szakasz formázásához nem kell semmit kijelölni – sőt, nem is szabad, különben a kijelölt szöveg-részből esetleg új szakasz lesz! (Egyben persze ez a legegyszerűbb módja új szakasz létrehozásának)
A hasábszám és -szélesség a Format • Columns (Formátum • Hasábok), menüpont panelén állítható, ha a lapot több oszlopra osztva akarunk írni (mint az újságok). Ha (mint a feladatban) csak a szöveg egy részét akarjuk több hasábba írni, legegyszerűbb először a szöveget beírni, majd a többhasábosnak szánt szövegrészt kijelölve a fönti módon átállítani a hasáb-számot. Ha a szöveget egy adott ponttól már a következő hasábba szándékozunk átvinni, beszúrhatunk hasábtörést (Column Break) az Insert • Break (Beszúrás • Töréspont) parancs paneléről.
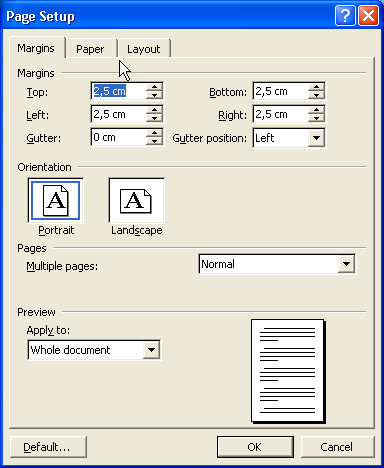
Oldalbeállítás-hoz használható a File • Page Setup (Fájl • Oldalbeállítás), ill. a Format • Page parancs panelje. Itt adhatjuk meg a használni kívánt lapméretet (A4-es lap, álló (Portrait) formátum), az alul-fölül-oldalt üresen maradó margókat (margins), ill. a fejléc, és lábléc (Header, Footer) méretét.
|
Táblázatok |
Írógépen viszonylag könnyű egymás alá rendezett oszlopokat írni (bár azért egy változó helyiértékű számoszlop rendezett leírása igényel némi számolgatást). Természetesen a szövegszerkesztő is használható fix szélességű betűtípussal, de ha szebb, olvashatóbb szövegre vágyunk, változó szélességű betűket használunk: ekkor viszont le kell mondanunk arról, hogy szóközökkel formázzuk meg a szöveget, hisz valószínűtlen, hogy a szóköz épp akkora legyen, hogy kiegyenlítse az előtte álló szavak hossz-különbségét, és így, minden igyekezet ellenére, az oszlopok elcsúsznak egymástól.
Igazi baj akkor van, ha változtatni kell: pl. ha valamiért más betűtípussal nyomtatjuk ugyanazt a szöveget, az új betűtípus karaktereinek egymáshoz viszonyított eltérő aránya miatt grantáltan zavaros lesz a végeredmény.
1. |
Fix szélességű betűtípus: Lili:·····1,23 |
2. |
Változó szélességű betűtípus: Lili:·····1,23 |
* |
A szóközöket didaktikai okokból (láthatóság, megszámlálhatóság) "·" jel helyettesíti! |
||
• Tabulátor
A fönti problémára a megoldás tabulátor alkalmazása: ez olyan, mint egy "rugalmas" szóköz, mely mindig úgy változtatja hosszát, hogy az utána következő karakter oda kerüljön, ahová szántuk. A fenti példánál maradva: a kettőspontok után (szóközök helyett) a [Tab] billentyűt leütve, a számok bal oldala egymás alá kerül. Ennek oka, hogy létezik egy (állítható) tabulátor alap-lépésköz, és a [Tab] lenyomásakor a következő ilyenre ugrunk.
Most már csak két baj van: az egyik, hogy nem a számok bal oldalának, hanem a tizedesvesszőnek kéne elvágólag lennie, a másik megint az (esetleges) betűtípusváltás: előfordulhat, hogy valamelyik sor esetleg átesik egy ilyen tabulátor-határon, és emiatt egy tabulátornyival messzebb (jobbra) ugrik, mint kellene.
A megoldás mindkét problémára azonos: ha biztosak akarunk lenni a dolgunkban, állítsuk be a tabulátor helyét!
A tabulátorok bekezdés-szinten állíthatók, és az ott leírtak szerint viselkednek (a StarWriter-ben a bekezdés-formázó panelre is kerültek!), érdemes lehet éppen ezért pl. hosszabb listát sordobással sorokra tördelni – így az egyetlen bekezdés marad (l. előbb), s a tabulátorpozíció minden sorra egyszerre állítható lesz anélkül, hogy a teljes listát ki kellene jelölni.)
Az eszközsorok alatti vonalzó bal oldalára kattintva válasszuk ki a tabulátor típusát (balra, középre, jobbra igazított, ill. (mint esetünkben) decimális (azaz a tizedesvesszőket egymás alá igazító), majd helyezzük a tabulátort a megfelelő pozícióba (kattintsunk a vonalzó megfelelő helyére). Ha nem sikerült pontosan célozni, húzzuk odébb a tabulátor-jelet, ha pedig mégsincs rá szükség, húzzuk le a vonalzóról, hogy eltűnjön! (Ha a vonalzó valamiért nem látható, a View • Ruler (Nézet • Vonalzó) menüponttal megjeleníthető.) A Format • Tabs (Formátum • Tabulátorok) menüpont panelén (ill. StarWriter bekezdés-formázó panelének Tabs lapján) az előbbi (tabulátor-pozíció, igazítás-típus) beállítások mellett mód van pl. a tabulátor jelölésére is (pl. tartalomjegyzékben, pontozással).
• Táblázat
Egy-két oszlop megírásához elég lehet a tabulátorok alkalmazása, egy nagyobb táblázatnál viszont már egyszerűbb az oldalt tetszőleges számú, változtatható szélességű cellára osztani. Erre Word-ben a Table • Insert Table (Táblázat • Táblázat beszúrása) parancs, StarWriter-ben az Insert • Table parancs szolgál.
Ekkor minden cellába szöveg-folytonosan írhatunk (akár több sor hosszan, sorkizártan is), ráadásul minden cellának adható szegély és/vagy mintázat, és ha megszerettük a tabulátort, a cellán belül még mindig használhatjuk, csak most a [Ctrl]+[Tab]-bal, mert a táblázatban a [Tab] a cellák közötti továbblépésre szolgál.
A táblázat formázására Word-ben a Table menü szolgál, míg StarWriter-ben a táblázatba állva a Format menü megszokott parancsait váltják föl a táblázatok formázásához szükséges speciális parancsok.
|
Stílusok, sablonok |
Ha már készen van minden beállítás, az ember szomorúan látja, hogy nem lehet egyetlen lendülettel (azonos formázással) végigírni a szöveget: vannak címek, alcímek, listák… És persze a teljes szöveg minden címe egyforma kéne legyen – méghozzá úgy, hogy ha később betűtípust kell váltanunk, akkor is egyformák maradjanak (azaz minimális munkával megváltoztathassuk pl. az alcímek formátumát).
• Stílusok
A fönti probléma megoldását a stílusok alkalmazása jelenti: minden, a szövegben többször (ismétlődően) előforduló egység formátumát elmenthetjük stílusként.
Stílusok létrehozására, módosítására a Format • Style (Formátum • Stílus) menüpont panele vagy a Formázás ezköztár stílus rubrikája szolgál. Utóbbi könnyebben használható, a párbeszéd-panel viszont több lehetőséget kínál: itt lehetőségünk van nemcsak bekezdés- (paragraph), hanem karakter-stílusok definiálására is! Ez utóbbi akkor lehet hasznos, ha pl. (mint ebben a szövegben) gyakran használunk a bekezdés alap-betűtípusától eltérő típusú, színű, vagy nyelvű(!) szavakat.
• Címsor stílusok
Hosszabb szöveget már csak az áttekinthetőség, érthetőség okán is érdemes több részre tagolni, ezen egységek címeit pedig (a köztük lévő hierarchia jelzéseként) célszerű különbözőképp megformázni. Ennek legegyszerűbb módja a beépített Címsor (Heading) stílusok alkalmazása: a főcímeknek a Címsor1 (Heading1), a kisebb egységeknek pedig rendre Címsor2 (Heading2), Címsor3 (Heading3)… stb. stílust választva. E stílusok formázási alap-beállításai természetesen módosíthatók!
Hosszabb szövegeknél gyakran használt megoldás a címek hierarchikus számozása (1.Főcím, 1.1 Alcím…stb.). Ezt is könnyebbé (és hibamentessé) tehetjük a Címsor stílusok alkalmazásával, majd e stílusok automatikus sorszámozásának bekapcsolásával.

Word-ben a Format • Bullets and Numbering (Formátum • Felsorolás és számozás), StarWriter-ben a Format • Numbering/Bullets parancs panelén választhatjuk ki a kívánt számozási (jelölési) stílust.
• Sablonok
Ha egy dokumentum (pl. egy szépen sikerült műleírás, levél…) formázását később is föl szeretnénk használni, elmenthetjük az adott dokumentumot, mint sablont. Ehhez először célszerű minden egyedi információt kitörölni a szövegből (de az általános részek (pl. levél megszólítás-része) maradhatnak), majd ezt a proto-levelet a File • Save As (Fájl • Mentés másként) paranccsal Dokumentumsablon (Template) fájltípusként menteni. Természetesen e sablon "hordozható"!
A címsor-stílusok alkalmazásának egyik előnye éppen az, hogy a program is tudja, melyik bekezdés milyen hierarchikus szintre való, s így (akár utólag), egyetlen paranccsal egy másik sablon stílusaival "átformázható" a szöveg. (Gondoljunk pl. egy több személy által írt, de egyben kinyomtatott kiadványra.)
• Nézetek
Word többféle támogatást nyújt a címsorok alkalmazásáért cserébe. Módunk van pl. a szöveget Vázlat nézetben megjeleníteni, ami igen jól használható pl. a szöveg utólagos átrendezésé-re: (megjeleníthetjük pl. csak a Címsor1-2-3 hierarchikus szintű címeket, s ezeket más helyre mozgatva, a hozzájuk tartozó szöveg-részek is átrendezhetők. A Tallózás nézet hosszabb dokumentumok képernyőn történő olvasásakor jöhet jól: ez az Explorer-ben (Intéző) megszokott módon kezelhető: a bal oldalon megjelenő cím-hierarchiában a [+], és [-] gombokkal megjeleníthetők/elrejthetők az alsóbb szintek, a címek közt mozogva a jobb oldalon mindig az épp aktuális címhez tartozó szöveg jelenik meg (és fordítva).
|
Egyebek |
• Fejléc (Header), és Lábléc (Footer)
Itt helyezhetők el azok az elemek, melyeket minden oldalon meg szeretnénk ismételni. Legjobb példa az oldalszámozás: a számokat persze beírhatjuk a szöveg részeként is – de aki látott már oldalszámot lap-középen, az tudja: nem ez az igazi megoldás (l. megváltozott betű-, lap-, vagy margóméret).
Fejléc, ill. lábléc elhelyezésekor célszerű a teljes lapot mutató (Oldalkép)nézetbe lépni. Elhelyezésükre Word-ben a View • Header and Footer (Nézet • Élőfej és élőláb), StarWriter-ben az Insert • Header/Footer paranccsal van módunk. Ekkor eredeti (az oldalbeállítási panelen beállított) helyükön adhatjuk meg, mi kerüljön a lap tetejére ill. aljára.
Természetesen többféle élőfejet is megadhatunk: egyrészt különböző lehet minden szakaszban, másrészt eltérhet szakaszon belül is a páros ill. páratlan oldalakon, és a szakasz első oldalán (l. oldalbeállítási panel Layout (Elrendezés) lapja).
• Logo beillesztése
Készítsük el a levél fejlécét! Nyissuk meg a fejlécet, és írjuk be (esztétikusan elrendezve) az építésziroda nevét a megfelelő területre, majd a korábban elkészített logót másoljuk mellé a megfelelő könyvtárból (vagy a lemezről) az Insert • Picture (Graphics) > From File… (Beszúrás • Kép > File-ból) parancs használatával.
A képet kijelölése után a sarkainál fogva állítsuk be a kívánt méretre és toljuk el a fejléc megfelelő helyére. Ha képre jobb egérgombbal katintunk, az előbukkanó (pop-up) gyorsmenüben elérhetünk minden, a képpel kapcsolatos beállítást (pl. módunk van a kép-méret pontos megadására).
Alkalmazhatunk a fejléc kiemelésére vonalakat is: legegyszerűbb módon a fejléc bekezdésének szegélyt (Border) beállítva.
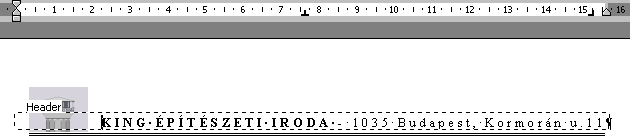
• Mezők
Már oldalszám beíratásakor is mezőt szúrunk be: ekkor ugyanis nem egy adott szám vagy szöveg kerül a dokumentumba, hanem egy speciális "kód", mely megadja, hogy az adott helyen az épp aktuális oldalszámot kívánjuk megjeleníteni. Természetesen nemcsak ilyen mező (és nemcsak a fejlécben) használható: (l. Insert • Field (Beszúrás • Mező).
Jó ötlet lehet az utólagos visszakeresést megkönnyítendő a szövegbe mezőként beszúrva pl. a fájl (aktuális) nevét, és utolsó mentésének (vagy nyomtatásának) dátumát. Mezőként szúrható be pl. a tartalomjegyzék is – ennek használatához viszont használni kell a Címsor (Heading) stílusokat!
• Szövegbevitel
A szöveg beírásakor (vagy utólag, ahogy tetszik), alkalmazzuk a stílusokat! A beépített stílusok átdefiniálásával törekedjünk saját (jó-) ízlésünknek megfelelő, egyedi, a eladathoz illő formátum kialakítására.
Az állásokra kiírt feltételek és a nyújtott juttatások két oszlopban, középre igazítva helyezkedjenek el. Ezt pl. egyedi, középre igazított tabulátor segítségével érhetjük el (l. előbb). (Használhatnánk táblázatot is, de ez talán többeknek újdonság.)
A dátum beírásához használhatunk mezőt, hogy mindig az aktuális dátumot tudjuk kiíratni (l. előbb)! A dátum formátumát is állítsuk be!
• Minta-szöveg