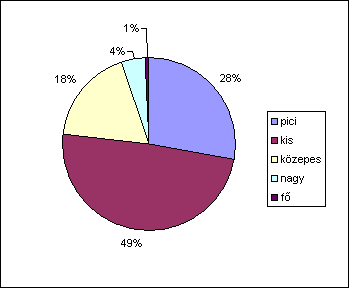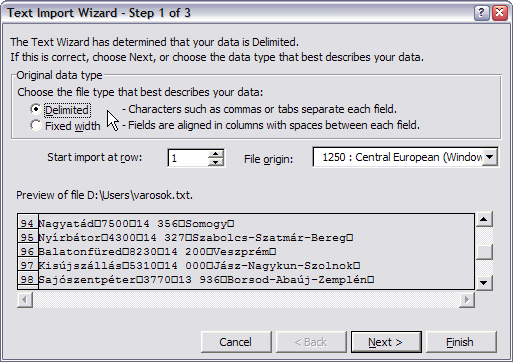
Számítógépek alkalmazása 1 |
2002/2003. év - I. félév |
Táblázatkezelési gyakorlat 2. | |
* Kérdés, észrevétel y Vissza ? 2002.10.20.
A gyakorlat témája: Rendezés (Sort), keresés (Lookup) .
• Fájl-import
Töltsük le a varosok.txt fájl és mentsük el a saját könyvtárunkba (S:).
Nyissuk meg a letöltött varosok.txt fájl! Excel-ben a File • Open (Fájl • Megnyit) parancs menüjében választhatjuk ki. A dialógusablak bal alsó részén válasszuk a ki a fájltípus (Files of types:) ablakban a Text Files (*.prn; *.txt; *.csv) típust, és keressük meg és válasszuk ki a varosok.txt fájlt.
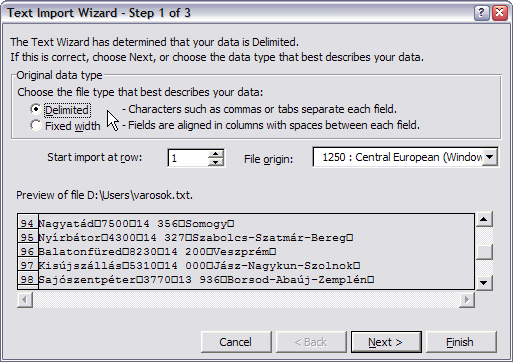
A szöveg import varázsló segítségével beállíthatjuk hogy a szöveg mezői (field) vesszővel ill. tabulátorral vannak elválasztva, vagy fix szélességűek. Mi az első opciót (Delimited) válasszuk ki!
Beállítható, hogy dokumentum mely sorától (Start import at row) kérjük a beolvasást, valamint azt is, hogy a file Macintosh, Windows (ANSI), DOS vagy OS/2 (PC-8) formátumú. Mi Windows (ANSI) típust állítsunk be!
A [Next>] gombbal lépjünk tovább!
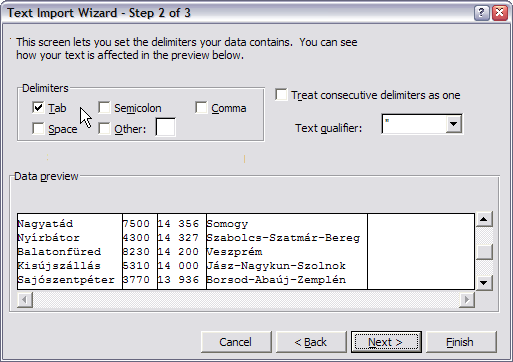
Második lépésként a tényleges mezőelválasztó karakter(eke)t kell beállítani. Az elválasztó karakter lehet tabulátor (Tab), pontosvessző (Semicolon), vessző (Comma), szóköz (Space), vagy egyéb (Other) karakter.
Amennyiben a szövegmezők idézőjelek között vannak, az is beállítható.
A Data preview ablakban már a tényleges oszlopokat láthatjuk.
A [Next>] gombbal lépjünk tovább!
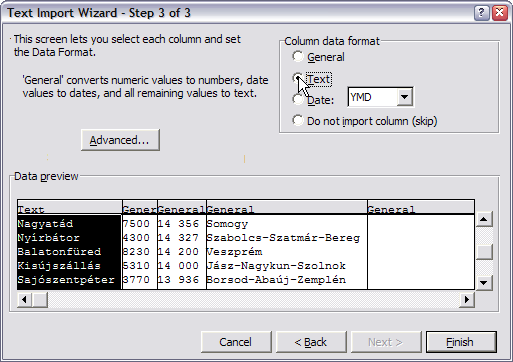
Amennyiben a mezőtípusokat a beolvasásnál szeretnénk beállítani, vagy szeretnénk kihagyni valamelyik oszlopot, akkor oszloponként állítsuk be a megfelelő (General - általános, Text - szöveg, Date - dátum) típust, vagy válasszuk az oszlop kihagyása (Do not import (Skip)) opciót.
A [Finish] gombbal lépjünk tovább!
• Rendezés
Szúrjunk be 7 sort a szöveg elé!
7 Jelöljük ki az első hét sort, majd az Insert • Rows (Beszúrás • Sorok) paranccsal szúrjunk be annyi sort, amennyit kiválasztottunk.
Rendezzük a településeket megyénként, azon belül a lakosok száma szerint, úgy, hogy a nagyobb lélekszámú települések legyenek elől!
7 Jelöljük ki a teljes adatmezőt a fejléccel (település, ir.szám,lakos...) együtt, majd a Data • Sort (Adatok • Sorba rendezés) parancs paneljén adjuk meg a rendezési szempontokat (ügyeljünk, hogy a Header row (Van rovatfej) opció legyen kiválasztva, mert így rendezési kulcsként a kijelölt tartomány első sora jelenik meg):
• Első szempontnak (Sort by) válasszuk ki a megye oszlopot növekvő (Ascending) opcióval (ábécé sorrendben A-tól Z-ig)
• Második szempontnak pedig válasszuk a lakos oszlopot csökkenő (Descending) opcióval.

• Keresés VLOOKUP függvénnyel
Egy településnevet beírva egy adott (A3) cellába szertnénk megkapni a hozzá tartozó többi adatot a táblázatból.
7 Előkészületként az előbb látott módon rendezzük ábécé sorrendbe a településeket, és írjuk az A3 cellába valamelyik település nevét (pl. Tata), majd nevezzük el (Insert • Name > Define, (Beszúrás • Név > Név megadása)) az A3-as celát város-nak, a teljes, de ezúttal fejléc-sor nélkül vett adatmezőt városok-nak!
7 Álljunk a kurzorral a B3-as cellára (ide fogjuk kiíratni az irányítószámot), majd az Insert • Function (Beszúrás • Függvény) parancs menüjében válasszuk ki a Lookup & Reference csoportból a VLOOKUP (vertikális lookup, FKERES) függvényt.
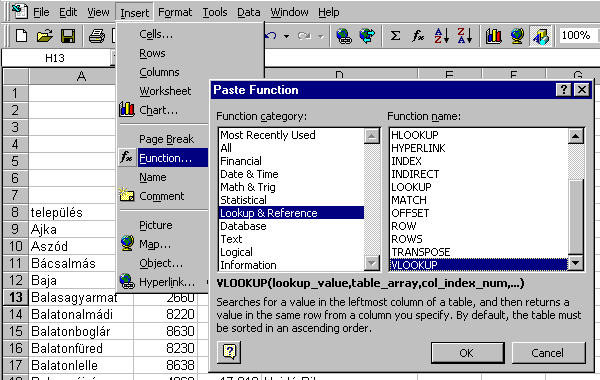
Kiválasztva a VLOOKUP függvényt, az [OK] gombra kattintva egy újabb ablak jön elő, amely az argumentumok megadásához nyújt segítséget.
Kereséskor egy tartomány (tábla) első oszlopában keressük a keresési értéket, és sorának egy adott oszlopba eső értéket kapjuk eredményül.
A keresési érték (Lookup_value) rovatba tehát a város nevet kell beírjuk, (ill. alternatívaként a rubrika jobb szélén lévő gombra kattintva meg is mutathathatjuk az A3 cellát), a Tábla (Table_array) rovatba pedig a varosok tartományhivatkozást. Mivel a keresett irányítószámok a Tábla második oszlopában vannak, a Col_index_num (Oszlop_szám) értéke 2 lesz.
A dialógusablak alján már látható a keresés eredménye a (Formula result).
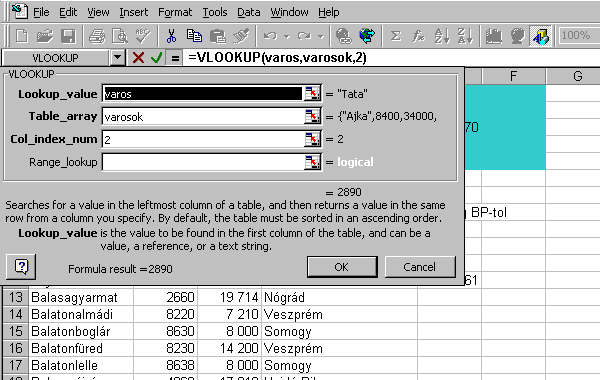
7 A C3-E3 cellákba átmásolva a képletet, és átírva az Oszlop_szám-ot (C3-nál 3, D3-nál 4 E3-nál 5), már működik is a keresőrendszerünk
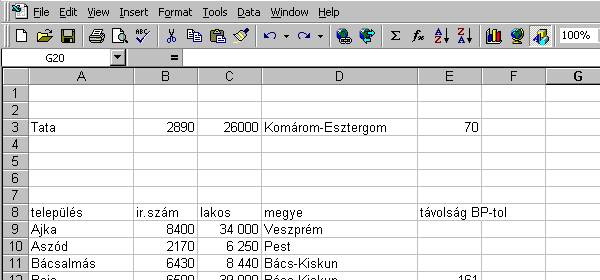
• HLOOKUP, COUNTIF, DIAGRAM
 Készítsünk táblázatot a települések népesség szerinti kategorizálására az I3:M4 tartományban, és az F oszlopban értékeljük a településeket e kategóriák szerint.
Készítsünk táblázatot a települések népesség szerinti kategorizálására az I3:M4 tartományban, és az F oszlopban értékeljük a településeket e kategóriák szerint.
7 Nevezzük el a létrehozott táblázatot (I3:M4) kategória-nak, a C oszlopot pedig lakos-nak.
Írjuk be az első település F oszlopába (F9): =HLOOKUP(lakos,kategória,2), majd e képletet másoljuk le az összes településhez.
A fenti függvény segítségével a táblázat első sora valamint a település lakos oszlopában lévő érték alapján a táblázat második sorából (<= alapon) elkészül a a besorolás.
Számoljuk meg a besorolás szerint a településeket!
7 Nevezzük el az F oszlopot méret-nek, a kategória táblázat második sorát (I4:M4) méretkategória-nak. Az I5 cellába írjuk be a képletet, mely a méretkategória szerint megszámolja az elemeket a méret tartományban: =COUNTIF(méret,méretkategória). Végezetül e képletet másoljuk le az összes méretkategória alá!
Készítsünk egy kördiagramot a városok kategória szerinti számával!
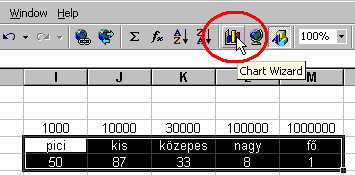
7 Jelöljük ki a az I4:M5 tartományt, majd kattinsunk a Diagram varázslóra (Chart Wizard)
A megjelenő panelen válasszuk ki a kördiagram típust (Pie), majd lépjünk tovább ([Next >])!
A következő lépésben csak ellenőriznünk kell az adatokat, és továbbléphetünk ([Next >])!
A következő lépésnél az adatcimke (Data Labels) lapon válasszuk a százalék (Show percent) opciót ([Next >])!
Végül utolsó lépésként adjuk meg, hogy külön lapon (As new sheet) vagy objektumként (As object in) a választott számolótáblán szeretnénk látni a diagramot.
…és kész is van! Módosításhoz jelöljük ki a diagramot, majd kattintsunk a diagram varázslóra.