Számítógépek alkalmazása 2 |
AutoCAD 3D/2 |
2003/2004. év - II. félév |
* Kérdés, észrevétel y Vissza
• Tartalom:
3D alaptestek:
téglatest (Box),
ék (Wedge),
kúp (Cone),
henger (Cylinder),
gömb (Sphere),
tórusz (Torus)
Test létrehozása:
extrude
(+path),
revolve
Test módosítása:
metszés,
lapkihúzás,
éllekerekítés
Boolen-műveletek:
Union,
Subtract,
Intersection
|
A feladat az ábrán látható hobbit-ház tömeg- (solid) modelljének elkészítése.
|
Tömegmodell létrehozásakor egyszerű(bb) alapelemekből állítjuk elő a testet. A modellezés első és legfontosabb része ennek megfelelően a test alap-elemekre bontása, az elkészítés "algoritmusának" kitalálása. Természetesen ez többnyire többféleképp is elvégezhető – ha a végeredmény helyes, az odáig vezető út megválasztása tetszőleges. Az alábbiakban tehát a test létrehozásának egyik lehetséges módját mutatjuk be.
A test létrehozásánál az origót az alsó sík közeppontjába vettem föl.
Mivel a test szimmetrikus, elég az XZ sík előtti részt megrajzolnunk, majd azt tükröznünk.
P Ha nem látszik, jelenítsük meg a Solids, és a Solids Editing eszközsort, melyeken minden most megismerésre kerülő parancs ikonja szerepel!
• Kivonás (Subtract)
A szilárdtestek létrehozásának egyik módja síkidomok (zárt PLine-ok) kihúzása (Extrude). Ez történhet önmagára merőlegesen (akár adott szögben szűkítve), vagy egy útvonal (path) mentén. Következzék mindkettőre egy-egy példa!
Az alsó lábazati részt hagyjuk későbbre, kezdjük a munkát a ferde falsíkok létrehozásával!
A fal befoglaló formája létrehozható egy (az ábrán barnával jelölt) téglalap (RecTang -2.5,-1.5,0.5 @5,1.5) kihúzásával:
7
Command: EXTrude
(•>vagy Draw • Solids > Extrude)
Select objects: L 1 found
Select objects: [Enter]
Specify height of extrusion or [Path]: 2
(kihúzási magasság)
Specify angle of taper for extrusion <0>: [Enter]
(szűkítési szög 0!)
A fal befelé "dőlését" úgy állítjuk elő, hogy az előbb létrehozott téglatestből kivonjuk a fölös részt. Ehhez természetesen előbb létre kell hoznunk: legegyszerűbben egy fügőleges síkban álló (az ábrán kékkel jelölt) háromszögnek egy adott (pirossal jelölt) útvonalon történő kihúzásával.
7 Rajzoljuk meg a kihúzás útvonalát PLine elemként, a test megfelelő végpontjaira mutatva, majd vegyünk föl frontális koordinátarendszert (UCS X 90), és így rajzoljuk meg a (kékkel jelölt) háromszöget mint zárt PLine-t. (Célszerű a piros kihúzási útvonal kezdőpontjából indulni, a vízszintes (0.5 egység hosszú) oldal megrajzolásával.) Ha ez megvan, létrehozhatjuk a kivonandó testet:
7
Command: EXTrude
Select objects: L 1 found
Select objects: [Enter]
Specify height of extrusion or [Path]: P
Select extrusion path:
(mutassuk meg a kihúzási útvonalat)
Bonyolultabb testek létrehozásakor gyakran használjuk a Boolen-műveleteket. Jelen esetben az elsőként rajzolt téglatestből a Subtract művelet segítségével "kivonjuk" a második testet. Itt mindössze arra kell figyelni, hogy mivel a parancs egyidejűleg több testből több test kivonására is képes, két elem-listát kell megadnunk:
7
Command: SUBtract
(•>vagy Modify • Solids Editing > Subtract)
Select solids and regions to subtract from ..
Select objects: (jelöljük ki a téglatestet!)
1 found
Select objects: [Enter] (az első "lista" lezárása)
Select solids and regions to subtract ..
Select objects: (jelöljük ki a második testet!)
1 found
Select objects: [Enter] (a második "lista" lezárása)
• Metszék (Intersect)
A bejárat fölötti "előtető" egy gömbnek egy téglatest belsejébe eső része, így megkapható e két test metszékének (INTersection) előállításával. (A gömb sugara a fönti ábráról leolvashatóan gyök(2)×1,5)
P Mivel a következő rajzelemek megrajzolása szempontjából ez mindegy, maradhatunk az új, frontális koordinátarendszernél… Természetesen ha valaki visszatér a világ koordinátarendszerhez, az y és z koordináták megváltoznak!
7
Command: BOX
(•>vagy Draw • Solids > Box)
Specify corner of box or [CEnter] <0,0,0>: -2.5,.5
Specify corner or [Cube/Length]: @5,2,1.5
7
Command: SPHere
(•>vagy Draw • Solids > Sphere)
Specify center of sphere <0,0,0>: 0,.5
(a gömb középpontja a téglatest hátsó alsó élének felezőpontján)
Specify radius of sphere or [Diameter]: @1.5,1.5
(sugár akkora, hogy a gömbhéj átmenjen e ponton)
7
Command: INTersect
(•>vagy Modify • Solids Editing > Intersect)
Select objects: (jelöljük ki az egyik elemet!)
1 found
Select objects: (jelöljük ki a másik elemet!)
2 found
Select objects: [Enter]
• Unió (Union)
7 Állítsuk vissza a világ koordinátarendszert – de előbb mentsük el a jelenlegit, mert még használjuk majd (UCS Save Front W )!
A következő lépés a (donga-, és sátor-) tető befoglaló-idomjának megszerkesztése, majd e két test egyesítése (Union).
A félkör metszetű tetőrészt természetesen többféleképp előállíthatnánk, mi most tegyük ezt egy (az ábrán barnával jelölt) zárt PLine (piros) tengely körüli forgatával.
7
Command: REVolve
(•>vagy Draw • Solids > Revolve)
Select objects: L 1 found
Select objects: [Enter]
Specify start point for axis of revolution
or define axis by [Object/X (axis)/Y (axis)]: 0,0,2.5
(vagy a forgatási tengely bármely pontja)
Specify endpoint of axis: @0,1
(a tengely Y irányú!)
Specify angle of revolution <360>: -180
(forgatási szög)
A félnyereg egyszerűen előállítható Wedge (Ék) rajzelemként. A Wedge rajzolási módjai teljesen azonosak a Box-éval – az egyetlen, amire figyelnünk kell, hogy az ék magassága mindig az UCS X tengelye mentén csökken.
7 Először forgassuk el a koordinátarendszert (UCS Z -90)!
7
Command: WEDge
(•>vagy Draw • Solids > Wedge)
Specify first corner of wedge <0,0,0>:
0,-2.5,2.5
Specify corner or [Cube/Length]: @1.5,5
(mivel csak az alap-téglalapot adtuk meg, a magasságot külön kell megadjuk:)
Specify height: 1.5
Végül nincs más dolgunk, mint az összes eddigi elemet egyesíteni.
7
Command: UNIon
(•>vagy Modify • Solids Editing > Union)
Select objects: All (az összes elem kijelölésére)
4 found
Select objects: [Enter]
• Metszés (Slice)
Az eresz alatti részeket természetesen még ki kell vonnunk a befoglaló testből – amihez előbb persze le kell gyártani őket!
Gúla alapelem nincs az AutoCAD-ben, így egy éket fogunk "fazonra igazítani" (bár akár Box is lehetne…). Az "igazítás" a fölös részek lemetszését jelenti, és a Slice paranccsal fogjuk végrehajtani.
7
Command: WEDge
Specify first corner of wedge <0,0,0>:
0,-2.5,2.5
(vagy egyszerűen mutassuk meg a fehérrel jelölt végpontot)
Specify corner or [Cube/Length]: @1.5,1.5,1.5
Metsszük le az ékről az alaprajzilag 45°-os (pirosas színű) részt:
7
Command: SLice
(•>vagy Draw • Solids > Slice)
Select objects: L (az utolsó elem kijelölésére)
1 found
Select objects: [Enter]
Specify first point on slicing plane by
[Object/Zaxis/View/XY/YZ/ZX/3points] <3points>:
(adjuk meg az ék testátlójának három pirossal jelölt pontját)
Specify a point on desired side of the plane:
(mutassuk meg a megtartandó rész fehérrel jelölt pontját)
Következzék mégegy metszés, a gúla falsík mögé eső (kékes színű) részének eltávolítására:
7
Command: SLice
Select objects: L (az utolsó elem kijelölésére)
1 found
Select objects: [Enter]
Specify first point on slicing plane by
[Object/Zaxis/View/XY/YZ/ZX/3points] <3points>:
(adjuk meg a falsík három sárga pontját)
Specify a point on desired side of the plane or
[keep Both sides]:
(mutassuk meg a megtartandó rész fehérrel jelölt pontját)
7 A kapott csonkagúlát tükrözzük (Mirror) a túloldalra, az eredetit és a másolatot is vonjuk ki a befoglaló-elemből, ezután pedig a teljes elemet tükrözzük az XZ síkra.
A másik irányú eresz kialakításához rendelkezésünkre áll a kúp (Cone) elem (ha nem lenne, ezt is létrehozhatnánk forgatással, vagy szűkített kihúzással). Mivel a kúp jobban látható, ha csúcsa felénk néz, ezért mi most így rajzoljuk meg, s majd utólag forgatjuk a helyére.
7 Mivel a kúp alapja mindig az XY síkon fekszik, térjünk vissza az elmentett frontális koordinátarendszerhez (UCS R Front)!
7
Command: CONe
(•>vagy Draw • Solids > Cone)
Specify center point for base of cone or [Elliptical]
<0,0,0>: 0,2.5,-1.5
Specify radius for base of cone or [Diameter]: 2.5
Specify height of cone or [Apex]: 2.5
(lévén a kúp 45°-os)
Metsszük le a kúp alsó felét:
7
Command: SLice
Select objects: L (az utolsó elem kijelölésére)
1 found
Select objects: [Enter]
Specify first point on slicing plane by
[Object/Zaxis/View/XY/YZ/ZX/3points] <3points>: zx
(a metszősík az UCS XZ síkjával párhuzamos)
Specify a point on the ZX-plane <0,0,0>:
(mutassuk meg a kúp csúcsát, vagy:) 1.5,-2.5,.5
Specify a point on desired side of the plane:
(mutassuk meg a maradó rész egy pontját, vagy:) 0,5,-1.5
Metsszük le a falsík mögötti részt:
7
Command: SLice
Select objects: L (az utolsó elem kijelölésére)
1 found
Select objects: [Enter]
Specify first point on slicing plane by
[Object/Zaxis/View/XY/YZ/ZX/3points] <3points>:
(adjuk meg a hátsó falsík három sárga pontját)
Specify a point on desired side of the plane or
[keep Both sides]:
(mutassuk meg a maradó rész egy pontját, pl.:) 0,2.5,1.5
Befejezésül tükrözzük a fél csonkakúpot, majd vonjuk ki (Subtract) az új elemeket a befoglaló testből! Használjuk a Mirror3D parancsot (hogy maradhassunk a frontális koordinátarendszerben), és tükrözzük a testet az XY síkra:
7
Command: Mirror3d
(•>vagy Modify • 3D Operation > Mirror 3D)
Select objects: L1 found
Select objects: [Enter]
Specify first point of mirror plane (3 points) or
[Object/Last/Zaxis/View/XY/YZ/ZX/3points] <3points>: xy
Specify point on XY plane <0,0,0>: [Enter]
Delete source objects? [Yes/No] <N>: [Enter]
• Lekerekítés (Fillet), lapkihúzás
A bejáratot (például) egy henger kivonásával mélyíthetjük ki (frontális UCS-ben maradva):
7
Command: CYLinder
(•>vagy Draw • Solids > Cylinder)
Specify center point for base of cylinder or [Elliptical] <0,0,0>:
0,.5,1.5
Specify radius for base of cylinder or [Diameter]: 1.2
Specify height of cylinder or [Center of other end]: -.5
7 Természetesen a hengert (a már ismert módon) ki kell vonni a befoglaló-testből!
A 2D-ben megismert Fillet (és a letörésre szolgáló Chamfer) parancs a 3D testmodelleknél is alkalmazható; itt értelemszerűen a lapok közti élek lekerekítésére (ill. letörésére) szolgál. Mi most a bejárat fölötti (az ábrán szaggatott pirossal jelölt) félkör alakú él lekerekítését végezzük vele:
7
Command: Fillet
(•>vagy Modify • Fillet)
Current settings: Mode = TRIM, Radius = 0.00
Select first object or [Polyline/Radius/Trim]:
(kattintsunk a lekerekítendő élre)
Enter fillet radius <0.00>: .1
Select an edge or [Chain/Radius]: [Enter]
1 edge(s) selected for fillet.
Itt az ideje a lábazat elkészítésének; ezt legegyszerűbben a test alsó (az ábrán barnával jelölt) lapjának kihúzásával érjük el. A meglévő testek lapjai ugyanis a síkidomokhoz hasonlóan kihúzhatók, forgathatók. Fontos, hogy (függetlenül a térbeli iránytól) ilyenkor mindig a test belsejéből kifelé mutató irány jelenti a pozitív kihúzást!
7
Command: Modify • Solids Editing >
Extrude faces
_solidedit
Enter a solids editing option [Face/Edge/Body/Undo/eXit] : _face
(a menüparancs kiválasztja helyettünk a megfelelő opciót)
Enter a face editing option
[Extrude/Move/Rotate/Offset/Taper/Delete/Copy/coLor/Undo/eXit] : _extrude
(itt is)
Select faces or [Undo/Remove]:
(kattintsunk a kihúzandó lap egyik élére)
2 faces found.
(sajnos a közös élhez csatlakozó mindkét lapot kijelöltük; ezt korrigáljuk:)
Select faces or [Undo/Remove/ALL]: R
Remove faces or [Undo/Add/ALL]:
(kattintsunk a fölös lap valamelyik (másik) élére)
2 faces found, 1 removed.
(most már csak egy lap van kijelölve, továbbléphetünk:)
Remove faces or [Undo/Add/ALL]: [Enter]
Specify height of extrusion or [Path]: .5
(pozitív kihúzási magasság: kifelé!)
Specify angle of taper for extrusion <0>: [Enter]
(nem kell szűkítés)
(a kihúzás megtörtént után a parancs továbbfut, míg meg nem szakítjuk:)
Enter a face editing option
[Extrude/Move/Rotate/Offset/Taper/Delete/Copy/coLor/Undo/eXit] <eXit>:X
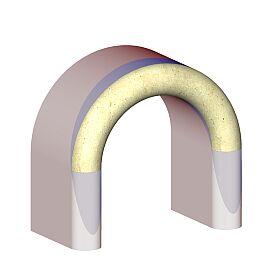
• Utolsó lépések
Végére maradt az emeleti ablak. Ennek megszerkesztéséhez jó alapul szolgál az egyetlen még nem használt AutoCAD-es alaptest, a tórusz. (Maradhat a frontális UCS.)
7
Command: TORus
(•>vagy Draw • Solids > Torus)
Specify center of torus <0,0,0>:
0,2.9,.9
Specify radius of torus or [Diameter]: .5
(mivel csak az alap-téglalapot adtuk meg, a magasságot külön kell megadjuk:)
Specify radius of tube or [Diameter]: .1
A további átalakításokat – mivel elvi újdonságot már nem tartalmaznak – mindenki próbálja maga kidolgozni!
A lépések megtalálásáhaz segítségül szolgálhat a mellékelt ábra.
• Papírtér
A modell elkészítése után ábrázoljuk azt nézeteivel!
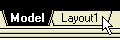 Ehhez először is váltsunk papírtérbe (kattintsunk a grafikus terület alatti Layout fülre)!
A papírtér (nomen est omen) a papíron megjeleníteni kívánt kép létrehozását segíti: tulajdonképpen egy szigorúan kétdimenziós tér, ahol (e korláttól eltekintve) szabadon rajzolhatunk, írhatunk. A dolog onnan kezd érdekes lenni, hogy papírtérben módunk van létrehozni ún. nézetablakokat (Viewports), melyek mintegy ablakként, megmutatják a modell-térben létrehozott test tetszőleges nézeteit.
Ehhez először is váltsunk papírtérbe (kattintsunk a grafikus terület alatti Layout fülre)!
A papírtér (nomen est omen) a papíron megjeleníteni kívánt kép létrehozását segíti: tulajdonképpen egy szigorúan kétdimenziós tér, ahol (e korláttól eltekintve) szabadon rajzolhatunk, írhatunk. A dolog onnan kezd érdekes lenni, hogy papírtérben módunk van létrehozni ún. nézetablakokat (Viewports), melyek mintegy ablakként, megmutatják a modell-térben létrehozott test tetszőleges nézeteit.
Ez különbözik az általunk eddig használt, modelltérben beállítható képernyő-felosztástól:
• mert papírtérben a nézetablakok maguk is rajzelemekként viselkednek: szabadon el- és áthelyezhetők, másolhatók, nagyíthatók vagy kicsinyíthetők, nyújthatók – sőt akár át is fedhetnek (ezt csak azért említem, mert eme (nem túl gyakran használt) képességük alapján nevezik őket a magyar verzióban "átfedő" nézetablakoknak),
• mert a papírtéri nézetablakok tartalma (papírtérből) egyidejűleg is nyomtatható (ablakonként külön megadva, hogy takartvonalas nyomtatást kérünk-e),
• és mert a papírtéri nézetablakokban módunk van a fóliák egyedi (csak az adott ablakra vonatkozó) lefagyasztására.
A nézetablak létrehozása legegyszerűbben az MView paranccsal (View • Viewports • 1 Viewport), a nézetablak átlójának két végpontját megadva történhet. (A többi nézetablakot az elsőként létrehozott másolásával is előállíthatjuk.)
P Az MView parancs Object opciójával bármely zárt PLine, Ellipse, Spline, Region, vagy Circle rajzelem nézetablakká konvertálható!
Papírtérben az origó a (szaggatott vonallal jelzett) nyomtatható terület bal alsó sarka. Mivel most a "papíron" dolgozunk, (a modelltérben használt méretektől függetlenül) minden a méretet milliméterben (esetleg inch-ben…) kell megadnunk!
Bármely nézetablakra duplán kattintva átléphetünk modelltérbe, s ott az eddig megszokott módon beállíthatjuk a kívánt nézetet (pl. VP). A papírtérbe való visszatéréshez kattintsunk duplán a nézetablakokon kívülre, vagy az alsó státuszsor Modell gombjára.
P A nézetek egymáshoz igazítására, és a rajz-lépték megadására ugyanazt a módszert alkalmazhatjuk: a Zoom parancs Center opcióját. Ennek használatakor először meg kell adnunk a nézetablak közepére igazítandó pontot (jelen esetben pl. a test-átló felezőpontját), majd a méretarányt – amit viszont (a lépték megadása érdekében) nyilván a papírtéri méretekhez érdemes kötni. Ahhoz például, hogy egy méteres alap-egységgel létrehozott rajz M = 1:50-es léptékben jelenjen meg, a Zoom-nak 20xp arányt kell megadnunk: 1 (modelltéri) méter ekkor 20 (papírtéri) mm-nek felel meg.
Fontos, hogy a nézetablakban hiába állítunk be takartvonalas megjelenítést, az csak a
monitor-képre vonatkozik! Takartvonalas nyomtatáshoz jelöljük ki a nézetablako(ka)t, majd a
Modify • Properties parancs paneljének Hide plot rovatát állítsuk Yes-re.
P Ha nem akarjuk, hogy nyomtatásban látszódjanak a nézetablakok
kontúrjai, hozzunk létre számukra egy külön (pl. -Keretek nevű) fóliát, s azt kapcsoljuk ki (Off, nem Freeze!), vagy tiltsuk le nyomtatását!
ń Ugrás az elejére
(c)2002. BME Építészeti Ábrázolás Tanszék
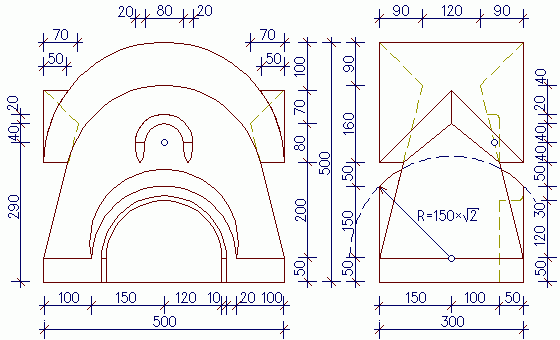
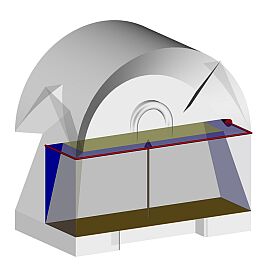
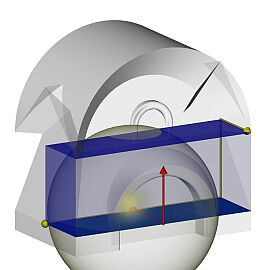
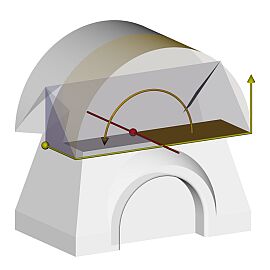
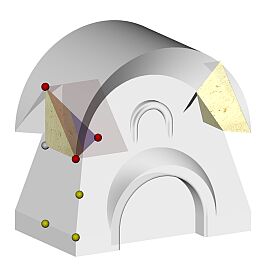
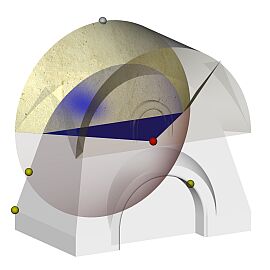
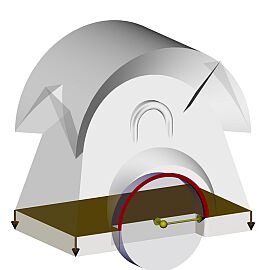
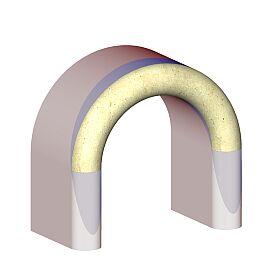
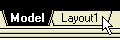 Ehhez először is váltsunk papírtérbe (kattintsunk a grafikus terület alatti Layout fülre)!
A papírtér (nomen est omen) a papíron megjeleníteni kívánt kép létrehozását segíti: tulajdonképpen egy szigorúan kétdimenziós tér, ahol (e korláttól eltekintve) szabadon rajzolhatunk, írhatunk. A dolog onnan kezd érdekes lenni, hogy papírtérben módunk van létrehozni ún. nézetablakokat (Viewports), melyek mintegy ablakként, megmutatják a modell-térben létrehozott test tetszőleges nézeteit.
Ehhez először is váltsunk papírtérbe (kattintsunk a grafikus terület alatti Layout fülre)!
A papírtér (nomen est omen) a papíron megjeleníteni kívánt kép létrehozását segíti: tulajdonképpen egy szigorúan kétdimenziós tér, ahol (e korláttól eltekintve) szabadon rajzolhatunk, írhatunk. A dolog onnan kezd érdekes lenni, hogy papírtérben módunk van létrehozni ún. nézetablakokat (Viewports), melyek mintegy ablakként, megmutatják a modell-térben létrehozott test tetszőleges nézeteit.