Számítógépek alkalmazása 2 |
AutoCAD 3D/1 |
2004/2005. év - II. félév |
* Kérdés, észrevétel y Vissza
|
|
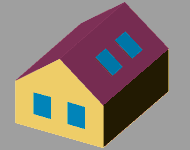
A feladat az ábrán látható házszerű test térbeli (felület)modelljének elkészítése.
A házikó belmérete legyen 720×540cm, falvastagsága 38cm!
• 3D modellek
Az AutoCAD-ben a három-dimenziós (3D) modellek három típusát hozhatjuk létre.
A legprimitívebb az ún. drótváz-modell (wireframe), mely (mint neve is mutatja) nem tartalmaz felületeket, csak a test jellemző pontjainak, éleinek megjelenítésére szolgál. Ezzel mi nem foglalkozunk – bár mint látni fogjuk, a végleges modell térbeli pontjainak "megkeresésére" sokszor használjuk a vonalakkal történő "előszerkesztést".
A második típus – logikusan – a felület-modell (surface). A mai órán ilyen modellt fogunk létrehozni.
|
Itt síklap-hálókkal (polygonal mesh) dolgozhatunk. Ily módon a görbült felületek, csak közelítő síkjaikkal ábrázolhatók – de ezen közelítő felület-hálók előállítását speciális parancsok könnyítik meg. Ilyenek az egy (akár kitérő) vonal elforgatásával forgásfelületet előállító Revsurf (pl. forgás-hiperboloid), vagy a két vezérgörbe összekötésével felület létrehozó Rulesurf (pl. konoid). Bizonyos felülettípusok (közelítő) modellezésére csak a felület-modell alkalmas.
A harmadik típus a tömegmodell (solid). A tömegmodell egyszerű alapelemekből épül föl. Néhány alapelem létrehozását külön parancs támogatja: ilyen a téglatest (Box), a gömb (Sphere) a henger (Cylinder), a kúp (Cone), az ék (Wedge), és a tórusz (Torus). De létrehozhatunk alapelemeket 2D elemek (pl. PLine-ok) adott irányú "kihúzásával" (Extrude), vagy tengely körüli forgatásával (Revolve) is.
A végleges modell azután ezen alapelemek kombinálásával áll elő. Az alapelemekkel háromféle (Boolen-) művelet végezhető: két vagy több elem egyesítésére a UNIon, egy elemből (vagy elemcsoportból) egy (vagy több) másik kivonására a SUBtract, végül az elemek közös részét mint új testet hozza létre az INTersect.
• 3D (axonometrikus) nézetek
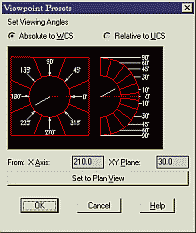
A térbeli rajzolásnak ugyan nem feltétele hogy lássuk is, mit csinálunk – de általános vélekedés, hogy sokat javít a rajzolás sebességén és minőségén, úgyhogy első lépésként mi is váltsunk inkább egy térbeli nézetre!
Ennek (mint lassan már megszokhattuk) számos módja van: például a View • 3D Views • Viewpoint Presets menüpont (=VP (alias ddVPoint) parancs).
Ennek párbeszédpaneljén (mint az ábrán is látható) megadhatjuk a nézési iránynak a vízszintes alap-síkban, ill. attól mért szögét. E megadás történhet a szögek megfelelő rovatba írásával – vagy egyszerűen a megfelelő helyre való kattintással.

Népszerű, (és gyors) nézetbeállítási forma a 3dorbit (View • 3D Orbit) parancs használata. (Egy dologra érdemes figyelni: érdemes a Z tengelyt függőlegesben tartani, mert ha a függőleges vonalak annak is látszanak, a monitor pixeles felépítéséből adódóan a függőlegestől csak kismértékben eltérő vonalakon kis "szakadások" jelennek meg, s ez figyelmeztethet pl. szerkesztési hibára, ha egy függőlegesnek szánt vonal mégsem lenne az.)

Kevésbé javaslom az izometrikus nézetek használatát (pl. View • 3D Views • SW Isometric), ezek ugyanis gyakran eredményeznek egymást takaró vonalakat, s ezáltal sokszor megnehezítik a pont-kijelölést. (Még rosszabb a helyzet az alaprajzilag 45°-os vonalakkal – ezek (estleges) lejtése ugyanis teljesen rejtve marad.)
A fenti meggondolás alapján ugyanígy "térbeli szerkesztésre nem ajánlott" nézetnek kell minősítsük az ortogonális nézeteket is!. Egyetlen (de fontos) kivétel, hogy ha nem érjük be a test egyetlen nézetével, és a képernyőt több nézetablakra (viewport) osztjuk (pl. View • Viewports • 4 viewports), mert ekkor természetesen már csak ellenőrzésként is érdemes néhány nézetablakban ortogonális nézetet beállítani!
7 Indulásként a beállított 3D nézetben is az eddig megszokott módon, a már megrajzolt rajzelemek jellemző pontjainak felhasználásával (OSNAP) rajzoljuk meg a kontúrt egy PLine elemként.
• Térbeli 2D-s rajzelemek
A síkbeli elemek is térbelivé tehetők ha azokhoz "vastagságot" (Thickness) rendelünk!
7 A rajzelem(ek) kijelölése után a Modify • Properties menü panelének Thickness rovatában javítsuk ki az eddigi 0-át 300-ra. Ezek után a vonalak, mint az alapsíkon álló "szalagok" jelennek meg.
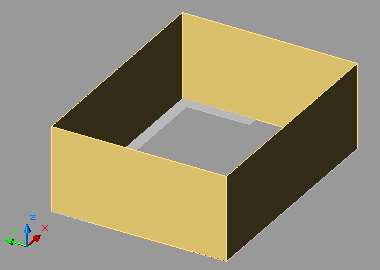 Egy zárt Pline kiemeléséve létrejött elem tehát még nem test, és erről meg is győződhetünk, ha a View • Shade • Flat Shaded, Edges On menüponttal "árnyalt" képet kérünk a rajzról (l. az ábrát). De ez nem általános szabály, mert pl. a körnek magasságot adva, egy "tömör" hengert kapunk, azaz (legalábbis a takartvonalas képen) nem látunk a belsejébe.
Egy zárt Pline kiemeléséve létrejött elem tehát még nem test, és erről meg is győződhetünk, ha a View • Shade • Flat Shaded, Edges On menüponttal "árnyalt" képet kérünk a rajzról (l. az ábrát). De ez nem általános szabály, mert pl. a körnek magasságot adva, egy "tömör" hengert kapunk, azaz (legalábbis a takartvonalas képen) nem látunk a belsejébe.
Az ilyen "térbeliesített" 2D-s elemek használatának mindenestere erős korlátja, hogy magasságuk (nyilvánvalóan) minden végpontjukban azonos kell maradjon. E korlát miatt szokás néha 2.5 dimenziós rajzolásról beszélni – mert azért ez nyilván nem igazi 3D rajz.
P A következőkben is a talán egyszerűbben értelmezhető árnyalt képek mutatják a szerkesztés menetét – de ez nem jelenti, hogy ez a szokásos megjelenítési mód! Ellenőrzési célokra persze jó, és ilyen egyszerű szerkesztési feladatoknál is megfelel, de komolyabb munkánál jellemzően a "drótvázas" megjelenítést használjuk.
• 3D rajzelemek
A valódi 3D rajzelemek közül a legegyszerűbb felület a 3dFace (3dLap),egy (max. 4 oldalú) térbeli négyszög. (A legegyszerűbb 3D elem a Line). A 3D rajzelemekre nem vonatkoznak az előbb látott korlátozások. Ez egyszerűen szemléltethető a tető és az oromfal megrajzolásával, megmutatva egyúttal, hogy az XY síkkal nem párhuzamos felületet is lehet szerkeszteni.
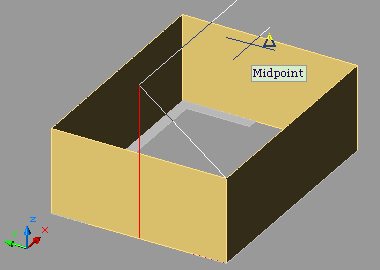 7 A 3dFace első két pontját megadhatjuk egyszerűen a meglévő "fal" fölső élének végpontjaira kattintva. A harmadik, és negyedik pont megadásánál használhatjuk a pont-szűrőket (Point Filters): így módunk van ugyanis arra, hogy egy pont (az ábrán épp a gerinc túlsó végpontja) megadását kétfelé bontsuk. Mivel tudjuk, hogy a pontnak a fal felezőpontja felett kell lennie, írjuk be: .xy [Enter] (gépelésből felmentetteknek: [Shift] + jobb egérgomb, majd a gyorsmenüben: Point Filters • .XY).
7 A 3dFace első két pontját megadhatjuk egyszerűen a meglévő "fal" fölső élének végpontjaira kattintva. A harmadik, és negyedik pont megadásánál használhatjuk a pont-szűrőket (Point Filters): így módunk van ugyanis arra, hogy egy pont (az ábrán épp a gerinc túlsó végpontja) megadását kétfelé bontsuk. Mivel tudjuk, hogy a pontnak a fal felezőpontja felett kell lennie, írjuk be: .xy [Enter] (gépelésből felmentetteknek: [Shift] + jobb egérgomb, majd a gyorsmenüben: Point Filters • .XY).
Ezzel elértük, hogy elég egy olyan pontot megmutatnunk, melynek x, és y koordinátái megegyeznek az általunk megadni kívánt pontéval. Erre tökéletesen megfelel az ábrán is látható felezőpont. Persze a z koordináta megadására nem felmentést, csak haladékot kaptunk; a felezőpont megadása után a program azonnal számonkéri rajtunk tartozásunkat ((need Z):), ám mi felkészülten várjuk a pillanatot, és beírjuk: 540. Ez lesz ugyanis a gerincmagasság (abszolút) koordinátája. A másik tetősíkot előállíthatjuk a már megrajzolt sík gerinc-vonalra való tükrözésével. (A Mirror parancs természetesen axonometriában is ugyanúgy (a koordináta-rendszer alap-síkjára vetítve) működik).
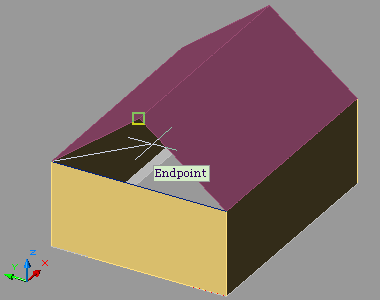 Az oromfal megrajzolása előtt térjünk vissza a 3D-Fal fóliára (mert ugye a tetőt mindenki külön fólián alkotta meg...). Itt egy újabb, 2D-s rajzelemek számára elérhetetlen dolgot viszünk véghez: változó magasságú rajzelemet rajzolunk! Méghozzá (a meglévő végpontok megfogásával) könnyedén: mindössze annyi a dolgunk, hogy a 3dFace negyedik végpontjának megadása helyett [Enter]-t ütünk.
Az oromfal megrajzolása előtt térjünk vissza a 3D-Fal fóliára (mert ugye a tetőt mindenki külön fólián alkotta meg...). Itt egy újabb, 2D-s rajzelemek számára elérhetetlen dolgot viszünk véghez: változó magasságú rajzelemet rajzolunk! Méghozzá (a meglévő végpontok megfogásával) könnyedén: mindössze annyi a dolgunk, hogy a 3dFace negyedik végpontjának megadása helyett [Enter]-t ütünk.
Azért nem minden tökéletes: az árnyalt képen ugyan kevéssé látszik, de a "normál", drótvázmodelles nézeten (View • Shade • 2D Wireframe), és főleg nyomtatásban zavaró lehet az alsó falrész és az oromfal közötti vonal. Erre is van megoldás: robbantsuk föl (Explode) a téglalapot, és töröljük ki az első és hátsó falakat (az oromfal marad!), majd rajzoljunk helyettük ugyanolyan geometriájú 3dFace-eket!
Ezeknek ugyanis van egy utolsó trükk a tarsolyukban: egyes éleik láthatatlanná tehetők! Ehhez csak el kell indítanunk az Edge parancsot, és rá kell mutatnunk a 3dFace-ek eltüntetni kívánt éleire (a közös élekre elég egyszer), majd [Enter].
Vannak persze örök elégedetlenek, akiket még olyan apróságok is zavarnak, mint pl. hogy most a végfal (lévén két darabból) csak nehézkesen jelölhető ki, és ha árnyalásnál be vannak kapcsolva az élek (...Edges on), még mindig látszik a határvonal. Van erre is megoldás: a PFace rajzelem alkalmazása. Ez tulajdonképpen speciális "összekapcsolt" 3DFace elemeket jelent. Megadási módja nem igazán felhasználó-barát: először meg kell adni az elem csúcspontjait, majd (Enter után) az egy-egy lapot alkotó csúcsokat (azaz több lap is megadható). Ez a módszer azért konvex ötszög esétén nem jelent sok nehézséget: sorban meg kell adni a lefedendő terület öt csúcsát (+[Enter]), majd begépelni az összekötendő csúcsokat: 1 2 3 4 5 [Enter] (a lap lezárására) [Enter] (a Pface lezárására).
• Felhasználói koordináta-rendszerek (UCS)
Az alsó ablakokat még megrajzolhatjuk az alap-síkon egyszerű vonalként (amit azután helyére emelünk (@0,0,100), majd magasságot (150) rendelünk hozzá). A tetőablakok megrajzolása viszont ebben a koordinátarendszerben már kissé nehézkes lenne.
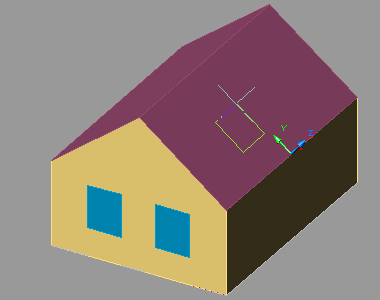 Épp ilyen esetekre lett kitalálva a fehasználói koordinátarendszer: UCS = User Coordinate System – ez egyben a koordináta-rendszerek módosítását/váltását szolgáló parancs neve is. Ezt a "saját" koordináta-rendszert oda, akkor, és úgy helyezzük el és át, ahogy és amikor akarjuk. Legáltalánosabban alkalmazható megadási mód a három-pontos módszer: ekkor meg kell adnunk az új koordináta-rendszer origójának helyét, egy második pontot az X tengely pozitív felén, végül egy harmadikat, amely az XY síkon, annak is pozitív y tartományán van.
Épp ilyen esetekre lett kitalálva a fehasználói koordinátarendszer: UCS = User Coordinate System – ez egyben a koordináta-rendszerek módosítását/váltását szolgáló parancs neve is. Ezt a "saját" koordináta-rendszert oda, akkor, és úgy helyezzük el és át, ahogy és amikor akarjuk. Legáltalánosabban alkalmazható megadási mód a három-pontos módszer: ekkor meg kell adnunk az új koordináta-rendszer origójának helyét, egy második pontot az X tengely pozitív felén, végül egy harmadikat, amely az XY síkon, annak is pozitív y tartományán van.
Ebben a koordináta-rendszerben legyen az ablak a saroktól 240cm-re x, 100cm-re y irányban (tracking!). Legtöbbször persze nem ilyen egyszerű az ablak helyének megadása, hanem alaprajzából, és/vagy (parapet)magasságából (azaz vízszintes, ill. függőleges vetületéből) adódik!
• 3D perspektív kép
Az eddig használt axonometrikus nézetek mellett perspektívában is meg tudjuk jeleníteni a kész modellt (szerkesztésre a perspektív kép nem igazán alkalmas, mivel ekkor nem használható a tárgyraszter mód).
A perspektíva beállításának indítására talán legalkalmasabb az alaprajzi nézet. Állítsuk be az alaprajzi nézetet (Plan), sőt, kicsinyítsük is le a képet, hogy legyen hely mellette bőségesen. Adjuk ki a DView=dynamic view) parancsot, a megjelenő kérdésre jelöljük ki az összes rajzelemet, majd nyomjunk [Enter]-t. (Ha nagyobb modellel dolgoznánk, fontos lenne, milyen rajzelemeket (és milyen sorrendben!) jelölünk itt ki, mivel a parancs futása alatt (nyilván a perspektív kép kiszámításának számítás-igényessége miatt) csak az ekkor kiválasztott elemek fognak megjelenni!)
Ha már alaprajzban vagyunk, használjuk ki a lehetőséget, hogy egész pontosan beállíthassuk, honnan is akarjuk nézni a modellünket: válasszuk a POints opciót!
• Először a célt (target point) kell megadjuk (ezt célszerű valahol a rajz súlypontjában felvenni, hogy a nézési irány esetleges megváltoztatásakor ne tűnjön el szemünk elől a modell).
• Másodikként a képet szemlélő "kamera" helyzetét (camera point) kéri a parancs (itt – legalább elsőre – érdemes a célponttal azonos z magasságot (vízszintes nézet-irányt) megadni, hisz ha később távolodni lennénk kénytelenek, nézőpontunk esetleg az alapsík alá süllyedne…).
Ezzel még csak a nézet irányát állítottuk be, ezért egyelőre még mindig axonometriát látunk.
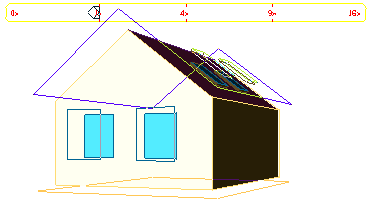 Ez rögtön megváltozik, ha a Distance opciót választjuk: az ekkor megjelenő képen az egeret a fölső csúszkán mozgatva a távolságot állíthatjuk, míg az épp aktuális értéket kattintással fogadhatjuk el.
Fontos, hogy ha az [Enter]-t nyomjuk le, azzal nem az épp látható képet, hanem a parancssorban olvasható értéket fogadjuk el!
Ez rögtön megváltozik, ha a Distance opciót választjuk: az ekkor megjelenő képen az egeret a fölső csúszkán mozgatva a távolságot állíthatjuk, míg az épp aktuális értéket kattintással fogadhatjuk el.
Fontos, hogy ha az [Enter]-t nyomjuk le, azzal nem az épp látható képet, hanem a parancssorban olvasható értéket fogadjuk el!
Tegyünk most így, s ezzel most tényleg azt a képet látjuk, ami az előzőleg beállított (kamera-)pontba állva szemünk elé tárulna! Csepp üröm az örömben, ha a modell "kilóg" a képből... de erre is van megoldás: a Zoom opció perspektívában az eddig megszokott nagyítási funkciója helyett a kameránk lencsetávolságát (s ezzel látószögét) állítja. Vegyük a Zoom értékét 35-re – és máris megoldottuk a problémát! (Azért ez sem csodaszer: ha túl kicsire vesszük, a kép nagyon torz lesz!)
A nézet további módosítására jól jöhet még a CAmera, ill. a TArget opció; ezekkel (nevüknek megfelelően) a kamera-, ill. a célpontot forgathatjuk egymás körül (azaz a kamerát a cél, vagy a célpontot a kamera körül). Végül, ha megtaláltuk az ideális kép-beállítást, [Enter]-rel lépjünk ki a parancsból!
• Nézetek elmentése
Az ily módon fáradságos munkával előállított nézet(ek)et kár lenne veszni hagyni, egy-egy jobb beállítást érdemes elmenteni a hálás utókor számára. Ez igen egyszerűen megtehető a View parancs segítségével: csak annyi a dolgunk, hogy az aktuális (Current) nézet nevét átírjuk.
Mostantól, ha a modell (további) módosításának örömteli kötelessége passzív szemlélői mivoltunk feladására is kényszerít bennünket, mindig elkísér a tudat, hogy van egy biztos hely, ahová bármikor visszatérhetünk: csak újra ki kell adnunk a View parancsot, majd az elmentett nézetek listáján duplán kattintani a visszaállítani kívánt nézet nevére, és [OK].

Természetesen egy igazi modell esetén nem tekinthetünk el a szerkezeti vastagságok megjelenítésétől!
ń Ugrás az elejére
(c)1999-2005. dr. Peredy J., Strommer L., Kovács A.
BME Építészeti Ábrázolás Tanszék
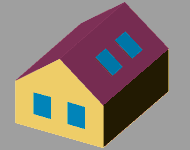
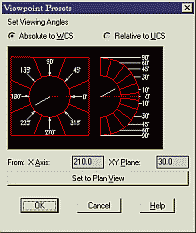
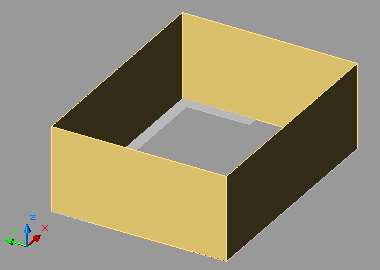 Egy zárt Pline kiemeléséve létrejött elem tehát még nem test, és erről meg is győződhetünk, ha a View • Shade • Flat Shaded, Edges On menüponttal "árnyalt" képet kérünk a rajzról (l. az ábrát). De ez nem általános szabály, mert pl. a körnek magasságot adva, egy "tömör" hengert kapunk, azaz (legalábbis a takartvonalas képen) nem látunk a belsejébe.
Egy zárt Pline kiemeléséve létrejött elem tehát még nem test, és erről meg is győződhetünk, ha a View • Shade • Flat Shaded, Edges On menüponttal "árnyalt" képet kérünk a rajzról (l. az ábrát). De ez nem általános szabály, mert pl. a körnek magasságot adva, egy "tömör" hengert kapunk, azaz (legalábbis a takartvonalas képen) nem látunk a belsejébe.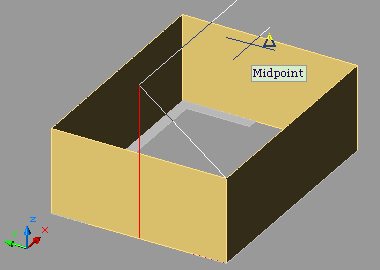
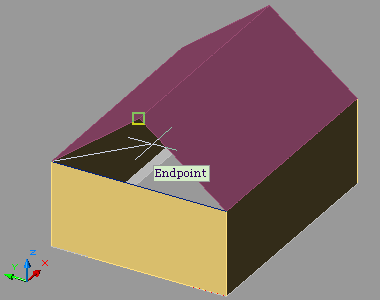 Az oromfal megrajzolása előtt térjünk vissza a 3D-Fal fóliára (mert ugye a tetőt mindenki külön fólián alkotta meg...). Itt egy újabb, 2D-s rajzelemek számára elérhetetlen dolgot viszünk véghez: változó magasságú rajzelemet rajzolunk! Méghozzá (a meglévő végpontok megfogásával) könnyedén: mindössze annyi a dolgunk, hogy a 3dFace negyedik végpontjának megadása helyett [Enter]-t ütünk.
Az oromfal megrajzolása előtt térjünk vissza a 3D-Fal fóliára (mert ugye a tetőt mindenki külön fólián alkotta meg...). Itt egy újabb, 2D-s rajzelemek számára elérhetetlen dolgot viszünk véghez: változó magasságú rajzelemet rajzolunk! Méghozzá (a meglévő végpontok megfogásával) könnyedén: mindössze annyi a dolgunk, hogy a 3dFace negyedik végpontjának megadása helyett [Enter]-t ütünk.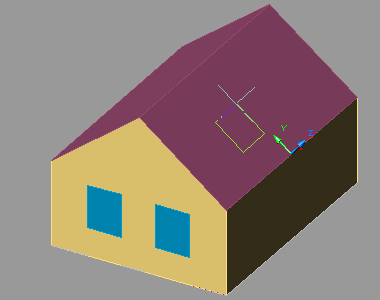 Épp ilyen esetekre lett kitalálva a fehasználói koordinátarendszer: UCS = User Coordinate System – ez egyben a koordináta-rendszerek módosítását/váltását szolgáló parancs neve is. Ezt a "saját" koordináta-rendszert oda, akkor, és úgy helyezzük el és át, ahogy és amikor akarjuk. Legáltalánosabban alkalmazható megadási mód a három-pontos módszer: ekkor meg kell adnunk az új koordináta-rendszer origójának helyét, egy második pontot az X tengely pozitív felén, végül egy harmadikat, amely az XY síkon, annak is pozitív y tartományán van.
Épp ilyen esetekre lett kitalálva a fehasználói koordinátarendszer: UCS = User Coordinate System – ez egyben a koordináta-rendszerek módosítását/váltását szolgáló parancs neve is. Ezt a "saját" koordináta-rendszert oda, akkor, és úgy helyezzük el és át, ahogy és amikor akarjuk. Legáltalánosabban alkalmazható megadási mód a három-pontos módszer: ekkor meg kell adnunk az új koordináta-rendszer origójának helyét, egy második pontot az X tengely pozitív felén, végül egy harmadikat, amely az XY síkon, annak is pozitív y tartományán van.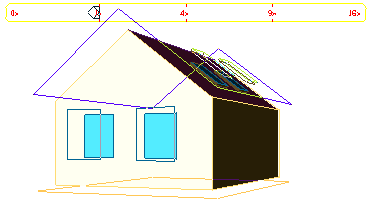 Ez rögtön megváltozik, ha a Distance opciót választjuk: az ekkor megjelenő képen az egeret a fölső csúszkán mozgatva a távolságot állíthatjuk, míg az épp aktuális értéket kattintással fogadhatjuk el.
Fontos, hogy ha az [Enter]-t nyomjuk le, azzal nem az épp látható képet, hanem a parancssorban olvasható értéket fogadjuk el!
Ez rögtön megváltozik, ha a Distance opciót választjuk: az ekkor megjelenő képen az egeret a fölső csúszkán mozgatva a távolságot állíthatjuk, míg az épp aktuális értéket kattintással fogadhatjuk el.
Fontos, hogy ha az [Enter]-t nyomjuk le, azzal nem az épp látható képet, hanem a parancssorban olvasható értéket fogadjuk el!