A Windows felhasználói felülete
Az operációs rendszer és a felhasználó közötti kapcsolatot
az un. héj (shell) program valósítja meg. A Windows
XP-ben ennek megjelenési formája az Asztal (Desktop). Az Asztalon parancsikonok (Shortcut) helyezhetők el, amelyekre
duplán kattintva a hozzájuk tartozó programokat vagy dokumentumokat lehet
megnyitni. Az Asztal alján található a Tálca (Taskbar), melynek részei:
![]()
![]()
- Start gomb: programok innen is indíthatók, és itt lehet kijelentkezni (Log off) (ha más is dolgozik utánunk), vagy a gépet leállítani (Shut down),
- futó alkalmazások gombjai: minden nyitott dokumentumnak külön ikonja van. Ha túl sok a nyitott dokumentum, akkor az egy programhoz tartozókat egy gomb alatt összevonja,
-
billentyűzetkiosztás-jelző: egér bal gombjával kattintva váltható
a kiosztás, általában angol (![]() ) és magyar (
) és magyar (![]() ) között (ld.
billentyűzet),
) között (ld.
billentyűzet),
- gyors / állapotjelző ikonok,
- óra: dupla kattintással órabeállítás.
Az Építészkari Hallgatói Laborban (K 313) nem a Windows szokásos Asztala a héjprogram, hanem a NAL (Novell Application Loader), amely a programok megnyitása mellett – ha szükséges – a telepítésüket is automatikusan elvégzi. A NAL használata esetén nincs Tálca, és így a Tálcán keresztül használható funkciók sem érhetők el, de szerencsére a Windows majdnem minden funkcióját többféleképpen is el lehet érni.
Egér használata
A Windows XP az egérnek három gombját használja (ha van annyi): a bal, a jobb, és a középső gombot. A középső gomb általában görgő is egyben. Az egéren lehetnek további gombok is, ezekhez egyedileg lehet funkciót rendelni.
Az egér bal és jobb gombjának szerepét balkezesek számára fel lehet cserélni a Vezérlőpult (Control Panel) Egér (Mouse) pontjában. Ugyanitt lehet az egyes gombokhoz rendelt feladatokat módosítani.
Bal gomb
A bal gomb egyszeri kattintása kijelöli azt, amin a mutató épp áll. Ha a mutató egy gombon áll, akkor „megnyomja a gombot”. Dupla kattintás (két, egymás utáni gyors kattintás ugyanott) általában megnyitja az elemet. Pl. egy ikonon duplán kattintva elindul az ikonhoz rendelt program, vagy betöltődik a dokumentum. Ha a bal gombbal kattintás után nem engedjük fel a gombot, akkor ezzel a kattintott elemet megragadtuk, és elvonszolhatjuk. Az, hogy a vonszolás hatására pontosan mi történik, függ a kijelölt elemtől (pl. ikon, fájl, szövegrészlet, ábra, vagy bármi más) és az elengedés helyétől. Ilyen módon egyik programból a másikba is átvihetjük a kijelölt elemeket, ha mindkét ablak látszik a képernyőn.
Üres területen kattintva és vonszolva egy keret segítségével egyszerre több elemet is ki lehet jelölni. Két elem közötti összes elemet úgy lehet kijelölni, hogy az első elemet kijelöljük, majd a billentyűzeten a Shift gombot nyomva tartva kijelöljük az utolsót is. Ekkor a kettő közötti összes elem is kijelölődik. A Ctrl gomb nyomva tartása mellett pedig egyesével lehet a kijelöléshez hozzávenni elemeket, vagy már kijelölteket törölni. Ezeknek a funkcióknak a működése és jelentése természetesen az egyes programokban különbözhet.
Jobb gomb
A jobb gombbal kattintás általában egy helyi vagy un. repülő menüt hív elő, amelyben a kattintott, vagy (korábban) kijelölt elemekre vonatkozó leggyakoribb parancsok jelennek meg. A legelső menüpont általában az un. alapértelmezett parancs, amely a bal gomb dupla kattintására is végrehajtódik. A jobb gombbal való dupla kattintás és vonszolás általában nincs értelmezve.
Középső gomb
A középső gomb görgőjével az aktív ablak tartalmát lehet fel/le görgetni (ld. még a görgetősávnál), vonszolással pedig mind a négy irányban mozgatni. Némelyik programban a görgő az ablaktartalom kicsinyítésére / nagyítására használható (zoomolás).
Billentyűzet használata

A számítógép billentyűzetének nagy részét egy (majdnem) szokásos írógép billentyűzet teszi ki. Ezen kívül a jobb oldalon található egy külön Numerikus billentyűzet (Numeric Pad), valamint a kettő között és felett jónéhány további gomb. Egy írógép billentyűzete és a számítógép billentyűzetének írógép-billentyűzet része közötti legfontosabb különbség, hogy a magyar írógépeken nincs 0 és 1 billentyű, helyettük az o és az l betűket lehet használni. A számítógép billentyűzeten mind a 0-nak, mind az 1-nek van külön billentyűje, helyettük az o és l betűk használata minden programban zavart okoz (a számítógép nem tudja a szövegkörnyezet alapján eldönteni, hogy a leírt o vagy l most éppen betű, vagy szám).
Billentyűzet-kiosztás
A billentyűzet Magyarországon általában angol (qwerty) vagy magyar (qwertz, ld. fenti ábra) kiosztású. Érdemes a Tálcán a billentyűzetkiosztást arra állítani, amilyen a tényleges billentyűzet, így nem kell vakon tudni, hogy melyik gomb hol van.
Váltógombok
A billentyűzeten három váltógomb található (Shift, Ctrl, Alt), mindegyikből két, egyformán működő példány. Ezek önmagukban nem csinálnak semmit, csak más billentyűkkel együtt, ezért egy billentyűkombináció leütéséhez érdemes őket nyomva tartva megnyomni a másik gombot.
- A Shift – mint az írógépen, – nagybetűket ír, és ha két jel van rajzolva a billentyűre, akkor a felsőt jeleníti meg.
- A Ctrl+gomb billentyűkombinációkhoz az egyes programok rendelnek különböző funkciókat (pl. Ctrl+c: másolás, Ctrl+v: beillesztés, ld. a Vágólapnál). Bizonyos esetekben hármas kombinációk is előfordulnak: Ctrl+Shift+gomb, vagy Ctrl+Alt+gomb.
- Az Alt gomb egy kicsit különleges, mert önmagában megnyomva is működik: a kurzort ráállítja az aktív ablak menüsorára. Ekkor a ←, → nyíllal mozoghatunk a menüben, és a ↓ nyíllal kiválaszthatjuk a menüpontot. Minden menüpont egyik betűje alá van húzva, az Alt gomb megnyomása után ezeket a betűket is le lehet ütni a menüpont kiválasztásához. A magyar kiosztású billentyűzeten a jobb oldali Alt gomb teljesen más funkciót kap (a neve is Alt Gr, így a két Alt gomb elválik egymástól): – a Shift és Ctrl gombokhoz hasonló módon – egy olyan gombbal együtt leütve, ahol a jobb alsó sarokban is van jel, ezt a különleges jelet jeleníti meg. Így lehet például magyar billentyűzeten előhívni a \ (backslash), # (hash mark), $, <, >, stb. jeleket. Szintén az Alt Gr + az írógép-billentyűzet felső sorában lévő gombok (0, 1…9, ö, ü, ó) segítségével lehet előcsalni további ékezetes betűket. A gombok jobb alsó sarkában az ékezet jele látszik, ezt az Alt Gr-rel együtt kell leütni, majd utána – külön, már az Alt Gr nélkül – azt a betűt, amelyre az ékezetet szeretnénk rakni (repülő ékezet). Ha létezik a kombináció, akkor az ékezetes betű jelenik meg, ha nem, akkor külön az ékezet és a betű. Ha csak az ékezetre van szükség, akkor szóközt kell utána ütni. Ez a módszer más (nem angol) kiosztás esetén is működik a magyar ékezetes betűk előhívására. Pl.: Alt Gr + ü (umlaut, ¨), majd a eredménye: ä, Alt Gr + 2 (caret, ˇ), majd c eredménye: č, Alt Gr + ó (cedilla, ¸), majd t eredménye: ţ.
Kapcsológombok
A billentyűzeten három kapcsoló gomb található, amelyeket megnyomva egyes gombok funkciója módosul. Újra megnyomva visszaáll az eredeti állapot. Bekapcsolt állapotot általában kis lámpa (LED) jelzi.
- Caps Lock: bekapcsolt állapotban nagybetűket írhatunk a Shift nyomvatartása nélkül. A betűkön kívül más gombokra nincs hatása, így pl. az írógép-billentyűzet felső sorában található számok feletti jelek ilyenkor is a Shift gombbal együtt hívhatók elő.
- Num Lock: bekapcsolása esetén a jobb oldalon lévő Numerikus billentyűzet (Numeric Pad) számológép-billentyűzetként működik, kikapcsolása esetén a gomb alsó részére festett nyilak és ugrógombok (ld. alább) élnek.
- Scroll Lock: Windows alatt nincs használatban, a DOS alatt hosszabb listák görgetésének megállítására szolgál.
Írógép-billentyűzet további gombjai
A Tab (Tabulátor) gomb szövegszerkesztőkben a következő tabulátor-pozícióra ugrik. Párbeszédablakokban az egyes kitöltendő mezőkön lehet vele végiglépdelni (Shift + Tab visszafelé lép). A Törlés (Backspace, ←) gomb a kurzor előtti karaktert törli.
Kurzor mozgatása
A billentyűzetkurzor az a pont, ahol a következő leütött betű megjelenik. Az egér bal gombjával kattintva helyezhető el, de billentyűkkel is mozgatható az egérkurzortól függetlenül. A képernyő görgetése nem helyezi át a billentyűzetkurzort, így az ki is kerülhet a képernyőről.
A kurzort (ha van) a négy, nyíl feliratú kurzormozgató gombbal lehet mozgatni, a Num Lock kikapcsolása esetén a numerikus billentyűzeten is (ld. fent). A Page Up hatására egy képernyőnyit felfelé, a Page Down hatására lefelé ugrik a kurzor, Ctrl + Page Up és Ctrl + Page Down hatására még nagyobbat (pl egy oldalnyit) ugrik. A Home és End gombok hatására valaminek (pl. sornak) az elejére, illetve végére ugrik a kurzor. Szöveg írása közben az Insert gomb a beszúró (Insert, a kurzor mögötti karakterek eltolódnak) és a felülíró (Overwrite, a kurzor mögötti karakterek helyettesítődnek) mód között vált. A Delete gomb a kurzor mögötti karaktert törli, szemben a ← (Backspace) gombbal, amely a kurzor előttit. A Delete gomb általában kijelölt elem(ek) törlésére is használható, bármi is legyen az elem.
Az Enter (új sor) gombból kettő is található, egy az írógép-billentyűzet jobb szélén (Enter / Ã), egy pedig a numerikus billentyűzet jobb alsó sarkában. Ezek általában egyenértékűek egymással, valamint bizonyos esetekben az egér bal gombjának szimpla vagy dupla kattintásával.
Kiegészítő gombok
A bal felső sarokban található az Esc (Escape, mégse) gomb, amely egyenértékű az aktív ablak Mégse gombjával, és általában bezárja az aktív ablakot anélkül, hogy az abban végzett módosítások rögzítődnének.
Az írógép-billentyűzet felett található funkciógombokhoz (F1…F12) az egyes programok rendelhetnek funkciókat. Szokásos hozzárendelések:
- F1: általános, vagy helyzetérzékeny súgó,
- Alt+F4: aktív ablak bezárása, ha kell, mentéssel,
- Alt+F8: makró futtatása,
- Alt+F11: Visual Basic fejlesztőkörnyezet.
A Windows gomb ÿ a Start menüt hívja elő, a Helyi menü gomb pedig egyenértékű az egér jobb gombjával való kattintással. A Prt Sc (Print Screen) gomb DOS alatt a képernyő pillanatnyi tartalmát kinyomtatja, Windows alatt a Vágólapra (ld. alább) másolja. A Pause/Break gomb DOS alatt felfüggeszti az aktív program futását, ami egy tetszőleges billentyű megnyomásával folytatható; Windows alatt nincs használatban.
A billentyűzeten lehetnek további gombok is, de ezek akkor formai és funkcióbeli változatosságot mutatnak, hogy nem érdemes őket tárgyalni.
Hordozható (Laptop) számítógépek billentyűzetén – a helyszűke miatt – a fenti gombok egy része hiányzik, vagy csak más váltógombok vagy kapcsolók segítségével hívható elő.
Program indítása
A Windows Asztal használatakor háromféleképpen lehet programot elindítani:
- Start menüben a Minden program (All programs) gombon keresztül,
- az Asztalon lévő ikonokra dupla kattintással, valamint
- az Intézőben dupla kattintás a megnyitandó fájlon, ekkor nem csak a program indul el, hanem a dokumentum is rögtön betöltődik.
A NAL-ban csak a felsorolt ikonokra kattintva lehet programot indítani, de ha az Intézőt elindította, akkor az előbbi harmadik módszer is működik.
Ablakok
Minden program külön ablakban nyílik meg. Az ablakok között mindig pontosan egy aktív ablak van, ennek a fejléce kék színű (egyéni beállítástól függően más is lehet), a többi ablaké szürke (vagy legalább szürkébb, de ez is testre szabás kérdése). A billentyűzeten való gépelés eredménye mindig az aktív ablakban jelenik meg. Az aktív ablak általában legfelülre kerül (tehát a többit takarja), de bizonyos ablakokra beállítható, hogy mindig felül legyenek, még akkor is, ha nem aktívak. Egy ablaknak általában a következő részei vannak (ezek közül egy vagy több hiányozhat):
-
Fejléc a programikonnal, a megnyitott dokumentum nevével, a
program nevével, és a jobb sarokban a Kis méret (Minimize![]() ),
az Előző (
),
az Előző (![]() ) / Teljes méret (
) / Teljes méret (![]() )
gomb, és a Bezárás (Close
)
gomb, és a Bezárás (Close ![]() ) gomb,
) gomb,
-
Menüsor (Menu
bar), jobb végén a Dokumentum bezárása gomb (![]() ),
),
- Eszköztárak (Toolbars) ikonokkal: a jobb gombbal rájuk kattintva általában testreszabhatók,
- munkaterület: tartalma programonként változó,
-
görgető sáv(ok): ![]()
- léptető nyilak a két végén: soronként léptet,
- aktuális helyzetet jelző gomb: megfogva vonszolható,
- sáv üres része: ide kattintva egy képernyőnyit ugrik,
- keret az ablakméret változtatásához (kivéve teljes méret esetén).
Ha egy program fut, akkor az ablaka háromféle állapotban lehet:
- Teljes képernyős (Full screen), ekkor teljesen kitölti a munkaterületet (Asztalt). A Tálca – beállítástól függően – látszhat.
- Kisméretű (Minimized), ekkor egyáltalán nincs ablak, csak a Tálcán jelzi egy gomb, hogy a program még aktív.
- Normál méret, ekkor van ablak, de az a munkaterületnek csak egy részét foglalja el. Az ablakperemet megfogva az ablak mérete változtatható (sarkon megfogva egyszerre kétirányban), a fejlécet megfogva pedig áthelyezhető.
A Tálca üres részére bökve a jobb egérgombbal elrendezhetők azok az ablakok, amelyek éppen nem kis méretűek:
- Lépcsőzetes elrendezés (Cascade): mindegyik egy picit kilóg a másik alól,
- Vízszintes és Függőleges mozaik elrendezés (Tile): mindegyik egyforma területet kap,
- Asztal megjelenítése (): összes ablak kis méretű,
- Legutóbbi elrendező művelet visszavonása.
Váltás az ablakok (programok) között
Ha több program is nyitva van, akkor fontos, hogy hogyan lehet közöttük menet közben váltani, anélkül, hogy bármelyiket is bezárnánk. Ezt elég sokféleképpen meg lehet tenni:
- Ha az aktív ablak nem teljes képernyős, és legalább egy kis része látszik annak az ablaknak, amit aktívvá szeretnénk tenni, akkor rá lehet bökni a látszó részre.
- A Tálcán a program gombjára kattintva aktívvá tehető.
-
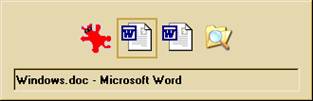 (A bal oldali) Alt gomb nyomva tartása mellett nyomja le
egyszer a Tab gombot. Ekkor egy ablak jelenik meg a képernyő közepén, amely a futó
programok ikonjait mutatja. Az Alt gombot továbbra is nyomva tartva, és a Tab
gombot nyomogatva ki lehet választani a kívánt programot, majd az Alt
felengedésekor átvált.
(A bal oldali) Alt gomb nyomva tartása mellett nyomja le
egyszer a Tab gombot. Ekkor egy ablak jelenik meg a képernyő közepén, amely a futó
programok ikonjait mutatja. Az Alt gombot továbbra is nyomva tartva, és a Tab
gombot nyomogatva ki lehet választani a kívánt programot, majd az Alt
felengedésekor átvált.
- A Windows Feladatkezelő (Windows Task Manager) Alkalmazások (Applications) fülén felsorolja a futó programokat. Válassza ki a programot, és nyomja meg az Átváltás (Change) gombot.
Ha a Windows lefagyott
Ha a Windows valami miatt (pl. hálózati terhelés, etc.) lassan reagál, ne nyomogassa az egeret és a billentyűzetet, mert ezzel csak még inkább elhúzódik a rendszer talpra állása, próbáljon türelmesen várni. Ha gyanús, hogy egy program végleg lefagyott, akkor nyomja meg a Ctrl (bármelyik) + Alt (bármelyik) + Del (bármelyik) gombokat, majd az (előbb-utóbb) megjelenő Windows rendszerbiztonság ablakon válassza a Feladatkezelőt (Task manager). Az Alkalmazások (Applications) fülön ellenőrizheti, hogy minden alkalmazás állapota az-e, hogy Fut (Running). Ha nem, azaz itt a Nem válaszol (Not responding) szerepel, akkor az alkalmazást kiválasztva nyomja meg a Feladat bezárása (Close) gombot. Ekkor a Windows megpróbálja kilőni az adott alkalmazást, de ez minden esetben az adott alkalmazás nem mentett dokumentumainak elvesztésével jár (azaz csak az utolsó mentett változat marad elérhető). Egyes programok ilyenkor felajánlják, hogy megpróbálják mégis elmenteni a dokumentumokat, ez sokszor sikerül is nekik. A módszer előnye, hogy legalább a többi nyitott alkalmazásban lévő dokumentumunk nem vész el.
A Feladatkezelő Folyamatok fülén ellenőrizhető, hogy melyik az a folyamat (process), amelyik lefoglalja a processzort. Ez a folyamat leállítható, de rendszerfolyamatok leállítása nem csak a teljes lefagyással, hanem az operációs rendszer sérülésével is járhat. Végső esetben e helyett inkább válassza a Windows rendszerbiztonság ablakban a Leállítás (Shut Down) gombot. Ez általában akkor is rendesen le tudja állítani a rendszert, ha egy program annyira elakadt, hogy nem csak kilépni nem lehetett belőle, de a Feladatkezelőn keresztül sem lehetett leállítani.
Fájlrendszer
A számítógép a dokumentumainkat, képeinket, rajzainkat, zenéinket fájlokban (file) tárolja. Azért, hogy a sok fájlunk között el tudjunk igazodni, ezeket különböző mappákba (folder) szervezhetjük. Minden mappa tetszőleges számú fájlt és további mappát tartalmazhat, így a mappák rendszere egy fa ágaihoz hasonlítható hierarchikus rendszert alkot. A kiinduló mappát gyökérmappának (root folder) hívjuk. Bizonyos esetekben a mappák egymásba ágyazása korlátozott, pl. CD lemezeken legfeljebb 8 szintig lehet mappákat egymásba ágyazni. Nem érdemes túl sok szintet létrehozni, de az se jó, ha egy mappának 10-15-nél több almappája van (ekkor már érdemes elgondolkodni, hogy nem lenne-e jobb egy újabb szintet beiktatni).
Adattárolók
A számítógép különböző tároló egységeken (meghajtó, drive) lévő állományrendszereket képes használni.
A merevlemezek (winchester, hard drive) a számítógépbe beépítve találhatók, gyorsak, megbízhatók és nagy kapacitásúak (40-120 GB), de nem vihetők el.
Ha a számítógép hálózatba van kötve, akkor a hálózaton keresztül más számítógépek merevlemezei, és igen nagy kapacitású kiszolgáló számítógépek (szerverek) tárolóegységei is elérhetőek. Az ezeken tárolt fájlok bármely másik, a hálózatba bekötött számítógépről is elérhetőek. Minden számítógépben található 3½ hüvelykes hajlékonylemezes (floppi) meghajtó, amelybe megfelelő floppi lemezt helyezhetünk. Ez ugyan kis kapacitású (1,44 MB), lassú és néha megbízhatatlan, de legalább kisebb fájlokat magunknál tarthatunk.
Gyakran a számítógépben CD (DVD) olvasó mellett CD író is megtalálható. Egy (egyszer) írható CD-n (CD-R, compact disc readable) 650 MB (egyes CD-ken 700 MB) adat tárolható. A CD-ket több menetben is lehet írni (ha csak nem zárjuk le a CD-t), tehát később további adatok hozzáírhatók a meglevőkhöz, amíg meg nem telik, de ami egyszer fel lett írva, az már nem törölhető. Léteznek újraírható CD-k (CD-RW compact disc rewriteable). Menet közben törölni ezekről sem lehet, de újraformázhatók, így ha megtelt, és már nincs szükség a tartalmára, akkor egy formázás (format) után újra lehet kezdeni az írást. A CD-íráshoz telepített CD-író program szükséges (a Windows XP beépítve is tartalmaz CD-író programot), olvasását viszont a Windows 95-től kezdve minden Windows verzió tartalmazza. A DOS és a Windows 95 előtti Windows-ok csak külön meghajtó program segítségével tudnak CD-t olvasni.
Terjedőben van a számítógép USB (Universal Serial Bus) kapujára (port) csatlakoztatható Pen Drive, amely elég gyors, megbízható és elég nagy kapacitású (16 – 512 MB) képek, hangfájlok, és rövidebb mozgóképek tárolására is. Bármilyen különleges program telepítése nélkül használható a Windows ME, Windows 2000, Windows XP és Macintosh OS X operációs rendszer alatt, valamint segédprogram telepítésével a Windows 98, Linux és egyes Unix rendszerek alatt is (Windows NT, Windows 95, Windows 3.1 és DOS alatt nem használható).
Léteznek más tároló egységek is (pl. ZIP-meghajtó, a:drive, etc.), de ezek nem terjedtek el széles körben, és használatukhoz mindig egyedi meghajtó program előzetes telepítése szükséges.
Kötetek és betűjelek
Az egyes fizikai tárolóegységeket meghajtóknak (drive) nevezzük. Egy meghajtón lévő fájlrendszer egy kötetet (partíció, partition) alkot. Nagyon nagy tárolóegységek esetében (főleg merevlemezeknél, hálózati tárolókon) a meghajtón lévő területet részekre osztják (partícionálják), és az egyes partíciók külön kötetként jelennek meg. A DOS hagyományát követve a Windows az egyes kötetekhez betűjeleket rendel. Szokásos hozzárendelések:
- A: elsődleges floppi (általában 3½ inches),
- B: csak ha van második floppi is, különben nem használt,
- C: elsődleges merevlemez első kötete,
- D-től: merevlemezek és CD meghajtók további kötetei,
- Z-ig: hálózati meghajtók kötetei.
Más operációs rendszerek (Unix, Linux) egy állományrendszerbe foglalnak mindent, és az egyes kötetek ebben almappaként jelennek meg.
A betűjel kis- és nagybetűvel is írható. Az egyes kötetekre a betűjelük után írt kettősponttal lehet hivatkozni, pl.: c: .
Elérési út
Egy fájlt úgy adhatunk meg, ha megadjuk, hogy melyik köteten van, felsoroljuk azokat az egymásba ágyazott mappákat, amelyeken keresztül a fájlt elérhetjük, és megadjuk a nevét. Ezt a komplett megadást a fájl elérési útjának (path) nevezzük. A felsorolásban az egyes mappákat a DOS-ban és a Windows-ban a \ (backslash) jellel, Unixban, Linuxban (és az Interneten) a / (törtvonal, slash) jellel kell elválasztani. A gyökérmappát egy magában álló \ (vagy /) jelöli. Hálózati köteteken lévő állományok elérési útjának elejét a betűjel és kettőspont helyett meg lehet adni a következő formában is: \\kiszolgáló\kötet (UNC, Universal Naming Convention). Ennek előnye, hogy a betűjel hozzárendelése a hálózati kötethez esetleges, a fájl helye a kiszolgálón viszont mindig ugyanaz. Példák:
- C:\ az elsődleges merevlemez első kötet gyökérmappájának elérési útja,
- a:\szamgep1\word\plakat.doc az éppen behelyezett floppi gyökérmappájában van egy szamgep1 nevű mappa, abban (többek között) egy word nevű mappa, abban (többek között) egy plakat.doc nevű fájl, aminek ez az elérési útja.
- \\lechner\usr1\home\aachen az Aachen nevű felhasználó személyes mappája a Lechner szerveren.
A fájl neve
Egy fájl (vagy mappa) neve az angol abc betűiből, számokból és néhány egyéb jelből (pl. pont (.), kötőjel (-), felkiáltójel (!), aláhúzás (_) karakter) állhat. A Windows alatt a Windows 95 rendszertől kezdve az összes magyar ékezet, a szóköz és néhány egyéb jel is használható, de ezeket – főleg hálózatos környezetben – jobb elkerülni (Interneten tilos a használatuk). A fájlok elnevezésére a következő két módszer eléggé elterjedt: pl. ElsoKepem.jpg vagy elso_kepem.jpg.
A pontnak a fájlnévben különleges szerepe van: az utolsó pont utáni rész (a kiterjesztés, extension) a fájl típusát mutatja meg (szöveg, kép, zene, rajz, etc.), így ezt jobb nem módosítani. A Windows ezt a részt beállítástól függően el is rejtheti, de módosításánál mindenképpen figyelmeztet. A programok mentéskor általában maguktól a fájlnév végére illesztik a pontot és a megfelelő kiterjesztést, de átnevezésnél magunknak kell vigyáznunk arra, hogy a kiterjesztést ne módosítsuk. Általánosan használt kiterjesztések, és jelentésük:
- Futtatható (program) állományok:
i. exe (executable, végrehajtható): a számítógép által értelmezhető, futtatható program,
ii. com: mint az exe, maximális mérete 64 kB,
iii. dll (dinamic link library): különböző feladatokat végrehajtó rutinok, függvények gyűjteményét tartalmazó fájl, amelyet exe fájlok hívhatnak meg futás közben,
iv. ocx: feladata hasonló a dll feladatához (Active-X vezérlő),
v. sys: DOS rendszerfájl (egyedül a config.sys szöveges fájl)
vi. bat, cmd (batch, command, kötegelt parancsfájl): parancsok egy sorozata összegyűjtve beavatkozásmentes (kötegelt) végrehajtás céljára (szövegfájl),
vii. vbs (Visual Basic script): Visual Basic program, amelyet futás közben értelmez és hajt végre a Windows (szövegfájl).
- Szöveges fájltípusok (szövegformázást nem tartalmaznak):
i. txt (text): tetszőleges formázatlan szöveget tartalmazó fájl,
ii. log (naplófájl): különböző programok működés közbeni adataikat írják naplófájlokba,
iii. ini (inicializációs fájl): egy programhoz tartozó indítási paramétereket tartalmazó fájl,
iv. reg (regisztrációs adatbázis fájl): a programok indítási és működési paramétereiket a Windows regisztrációs adatbázisában tárolják, ahonnan reg fájlok exportálhatók,
v. inf (setup information, telepítési információk): egy program telepítésének menetét leíró fájl.
- Multimédia állományok (képformátumokat ld. a Pixelgrafika fejezetben)
i. avi (audio-video fájl): általános célú videó fájl; tartalma különböző kódolási rendszerekkel lehet kódolva, így a lejátszásához szükség van a megfelelő dekódolóra (codec) is,
ii. mov (Adobe QuickTime movie): a QuickTime ingyenes filmnézővel megnézhető hangosfilm,
iii. wav (wave): tömörítés nélküli hangfájl,
iv. mp3, mpeg3: tömörített hangfájl.
- Egyéb állományok
i. bak (backup, biztonsági mentés): dokumentum mentésekor egyes programok az eggyel korábbi mentést ilyen kiterjesztéssel megőrzik,
ii. dat (data file): valamilyen program által használt adatot tárol bináris (csak gép által értelmezhető) formában,
iii. hlp (help, súgó fájl), chm (compiled html help file): egy program súgója,
iv. rtf (rich text format): Microsoft által fejlesztett formátum formázott szövegek programfüggetlen tárolására, nagyon sok program ismeri,
v. dxf (drawing exchange format): Autodesk által fejlesztett formátum műszaki rajzok programfüggetlen tárolására, nagyon sok program ismeri.
A fájlnév tetszőleges számú (általában max. 256) karakterből állhat, kivéve a DOS és a Windows 3.1 alatt, ahol csak 8 karakteres fájlnév + 3 karakteres kiterjesztés a megengedett. Mappanevekben nem szoktak pontot tenni (mappáknak nincs kiterjesztésük). A DOS és a Windows 3.1 nem különbözteti meg a kis- és nagybetűket (minden nevet és kiterjesztést nagybetűvé konvertál, de kisbetűvel jelenít meg), az újabb Windows rendszerek már megjegyzik, hogy hogyan írtuk be, de pl. a Blaster.rtf és a blaster.rtf fájlnevek nem számítanak különbözőnek, így egy mappában nem is fordulhat elő mindkettő. A Unix és Linux rendszerek teljesen megkülönböztetik a kis- és nagybetűket, így a fenti két fájlnév két különböző fájl neve.
Joker karaketerek
Bizonyos esetekben (pl. fájl keresése) szükség lehet arra, hogy több fájlra egyszerre hivatkozzunk. Ilyen esetben jól használhatók a joker karakterek:
- ? : Egy tetszőleges karaktert helyettesít.
- * : Tetszőleges számú (akár nulla) karaktert helyettesít.
Például keresés esetén a *.* az összes fájlt megtalálja; *.rtf az összes Rich Text Format típusú fájlt megtalálja; Proba?.txt megtalálja a Proba1.txt fájlt, Probax.txt fájlt, de nem találja meg a Proba.txt és a Proba10.txt fájlt.
Fájlkezelés
A fájlok kezeléséhez (pl. átnevezés, másolás, törlés, etc.) a Windows-ban több eszköz is a rendelkezésünkre áll, valamint számos egyéb program is használható ilyen célokra (Windows Commander, Total Commander, etc.). Itt csak a Windows saját eszközeiről lesz szó, mert ezek mindig a rendelkezésünkre állnak.
Intéző
A Windows Intéző (Windows Explorer, nem keverendő össze az Internet Explorer nevű böngészővel!) elindítható az Asztalon lévő Sajátgép (My Computer) ikonnal és a Start gomb alatt a Minden Program (All programs) à Kellékek (Accessories) à Windows Intéző (Explorer) menüponttal.
Végleges törlés (nincs lomtár)
Parancssor
Vágólap
A Vágólap (Clipboard) általános adatcserét tesz lehetővé programon belül és tetszőleges programok között is. Segítségével rövidebb-hosszabb szöveget, képet, képrészletet, vagy bármilyen más információt átemelhetünk egyik programból egy másikba. Működése mindig két lépésből áll: az átmásolandó elem(ek) kijelölése után a vágólapra másolás, és a célhelyen a beillesztés. A vágólapon mindig egyvalami lehet, de ezt akárhányszor be lehet illeszteni különböző helyekre. Új elem vágólapra másolása a korábbit törli.
A vágólap használatának menete (ha az egyes lépéseket többféleképpen is végre lehet hajtani, akkor ezeket kis római számokkal jelezve soroljuk fel):
1. elem kijelölése a programtól függően bármely kijelölési móddal,
|
2. másolás (az eredeti megmarad): i. Szerkesztés (Edit) à Másolás (Copy), ii. Helyi menü à Másolás (Copy), iii. Ctrl-C billentyűkombináció, |
- kivágás (az eredeti törlődik): i. Szerkesztés (Edit) à Kivágás (Cut), ii. Helyi menü à Kivágás (Cut), iii. Ctrl-X billentyűkombináció, |
3. a kurzor elhelyezése a beillesztési helyre (akár más programban),
4. beillesztés (akárhányszor megismételhető):
i. Szerkesztés (Edit) à Beillesztés (Paste),
ii. Helyi menü à Beillesztés (Paste),
iii. Crtl-V billentyűkombináció,
iv. Szerkesztés à Irányított beillesztés (ilyenkor konverzió is választható, valamint megválasztható, hogy beágyazzon vagy csatoljon).
Egyes programokban megtalálható a Beszúrás (Insert) à Objektum (Object) menüpont, amelynek segítségével teljes fájlok illeszthetők be az éppen szerkesztett dokumentumba.
A beillesztett elem megjelenési formája és további viselkedése függ a létrehozó és a befogadó programtól, és az esetleg választott beillesztési módtól (Irányított beillesztés). Ez alapvetően négyféle lehet (a felsorolásban általában sokkal több szerepel, de mindegyik besorolható az alábbi kategóriák egyikébe):
1. Objektum: a beillesztett elem az eredeti formában látszik, kinyomtatható, és az eredeti alkalmazással szerkeszthető. Duplán kattintva rajta, betöltődik az eredeti alkalmazás, és a dokumentum tovább szerkeszthető.
2. Konvertálva: az elemet beillesztés előtt konvertálja a befogadó program, pl. ha Excel táblázatot illeszt be Wordbe, akkor kérhető, hogy a táblázatot konvertálja Word táblázattá. Ekkor a táblázat a Word táblázatszerkesztő eszközeivel szerkeszthető tovább.
3. Ikonként: ekkor csak egy ikon és a fájl neve látszik a befogadó programban mind a képernyőn, mind nyomtatásban, de duplán kattintva megnyílik az eredeti program, és ott szerkeszthető.
4. Hivatkozásként: csak egy Web stílusú hiperhivatkozás kerül beillesztésre, ami a csatolt fájlra mutat.
Az esetek egy részében megválasztható a beillesztés módja, ami lehet beágyazás (embedding) vagy csatolás (linking). Beágyazás esetén az eredetiről másolat készül, ami része lesz a befogadó dokumentumnak, azzal együtt mentődik el. Csatoláskor befogadó dokumentumba – bár a megjelenés ugyanolyan, mintha beágyaztuk volna –csak egy, az eredetire való hivatkozás kerül, így szerkesztéskor mindig az eredetihez nyúlunk vissza. Ennek előnye, hogy a befogadó dokumentumot nem terheljük nagyméretű objektumokkal, és a csatolt elem önállóan (akár egyszerre is) szerkeszthető marad. Hátránya viszont, hogy szállításkor figyelni kell arra, hogy a csatolt fájlt is magunkkal vigyük.
Szokásos menüpontok
Nagyon sok olyan menüpont van a Windows alatt futó programokban, amelyik majdnem mindegyikben megtalálható, és a funkciójuk is igen hasonló. Ezek a menüpontok szinte szabványosnak tekinthetők, így itt felsoroljuk őket.
-
Fájl (File) à Új dokumentum (New document) (![]() , Ctrl+N): új dokumentum létrehozása (esetleg
sablon alapján).
, Ctrl+N): új dokumentum létrehozása (esetleg
sablon alapján).
Intézőben: Fájl (File) à Új (New) à
Dokumentum típusa, vagy a fájllista üres területén helyi menü à Új à Dokumentum típusa. Elnevezés után duplán
kattintva a megnyitható.
-
Fájl (File) à Megnyitás (Open,
![]() ,
Ctrl+O): meglévő dokumentum megnyitása (a megnyitás/mentés ablak elemei…)
,
Ctrl+O): meglévő dokumentum megnyitása (a megnyitás/mentés ablak elemei…)
Intézőben: dupla kattintás a fájlnéven megnyitja a fájltípushoz rendelt programot
és betölti a dokumentumot.
-
Fájl (File) à Mentés (Save, ![]() , Ctrl+S): az aktuális dokumentum
jelenlegi állapotának elmentése. A programok általában készítenek beállítható
időközönként biztonsági mentést is.
, Ctrl+S): az aktuális dokumentum
jelenlegi állapotának elmentése. A programok általában készítenek beállítható
időközönként biztonsági mentést is.
- Fájl (File) à Mentés másként (Save as, F12): ha más néven, vagy más helyre szeretnénk elmenteni.
-
Fájl (File) à Bezárás (Close,
menüsor jobb végén ![]() , Ctrl+F4): az aktuális dokumentum
bezárása. Ha az utolsó állapot nem volt mentve, akkor rákérdez, hogy mentsen-e.
, Ctrl+F4): az aktuális dokumentum
bezárása. Ha az utolsó állapot nem volt mentve, akkor rákérdez, hogy mentsen-e.
-
Fájl (File) à Nyomtatás (Print, ![]() , Ctrl+P): az aktuális dokumentum
nyomtatása.
, Ctrl+P): az aktuális dokumentum
nyomtatása.
-
Fájl (File) à Nyomtatási kép (Print preview, ![]() ): a képernyőn megmutatja, hogy hogyan
fog kinézni a dokumentum kinyomtatva, hány oldalból fog állni, etc.
): a képernyőn megmutatja, hogy hogyan
fog kinézni a dokumentum kinyomtatva, hány oldalból fog állni, etc.
-
Fájl (File) à Kilépés (Exit,
program fejléc jobb végén, ![]() Alt+F4): kilépés a programból és az
összes nyitott dokumentum bezárása.
Alt+F4): kilépés a programból és az
összes nyitott dokumentum bezárása.
-
Szerkesztés (Edit) à
Visszavonás (Undo, ![]() ): az utolsó művelet
visszavonása. Programtól függ, hogy hány lépést hajlandó visszalépni.
): az utolsó művelet
visszavonása. Programtól függ, hogy hány lépést hajlandó visszalépni.
-
Szerkesztés (Edit) à
Mégis (Redo, ![]() ): visszavonás törlése. Csak
közvetlenül a visszavonás után használható.
): visszavonás törlése. Csak
közvetlenül a visszavonás után használható.
- Szerkesztés (Edit) à Kivágás, Másolás, Beillesztés, Irányított beillesztés: ld. a Vágólapnál.
-
Szerkesztés (Edit) à
Keresés (Find, ![]() ): a dokumentumban előforduló
elemekre lehet keresni. Megadásakor általában használhatók a szokásos joker
karakterek.
): a dokumentumban előforduló
elemekre lehet keresni. Megadásakor általában használhatók a szokásos joker
karakterek.
- Szerkesztés (Edit) à Csere (Replace): mint a keresés, de a megtalált elemeket a megadottra cseréli. Általában lehet egyesével jóváhagyni a cserét, valamint egy menetben végrehajtani. Természetesen ez is visszavonható.
- Ablak (Window) à nyitott dokumentumok listája: itt is lehet váltani egy program nyitott dokumentumai között.
- Súgó (Help) à A program súgója: itt indítható a program súgója.
- Súgó (Help) à Névjegy (About): verzió információ és köszönetnyilvánítás.
Windows alkalmazások
Windows szolgáltatások
Novell hálózat
Az egyetemen több helyen találkozhat különböző verziójú Novell Netware kiszolgálókkal, többek között az Építészkari hallgatói szerver (Lechner) operációs rendszere is 5.1-es verziójú Novell. Ezért érdemes a bejelentkezésről és a Novell szerver által nyújtott néhány szolgáltatásról szót ejteni.
Címtárszolgáltatás
Felhasználók, konténerek, etc.
Bejelentkezés
Ide kell egy bejelentkezőkép és a csatolt hálózati mappák közül a fontosak (pl. S:\)
Jogosultságok
Jogok beállítása és öröklése.
Unix kiszolgáló
Az egyetemi hálózaton elsősorban az Ural2 gép kapcsán találkozhat Unix operációs rendszert használó kiszolgálóval.