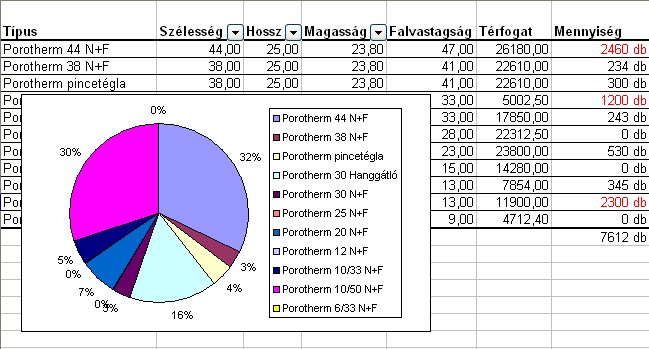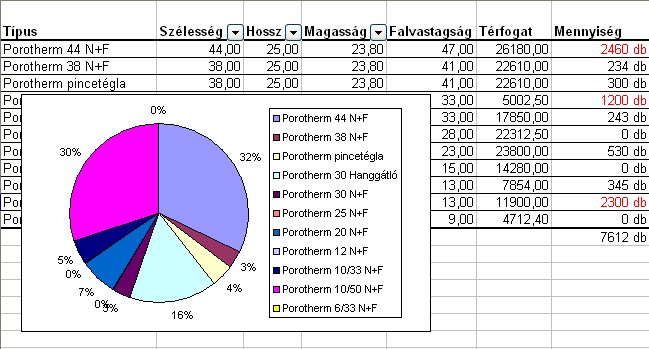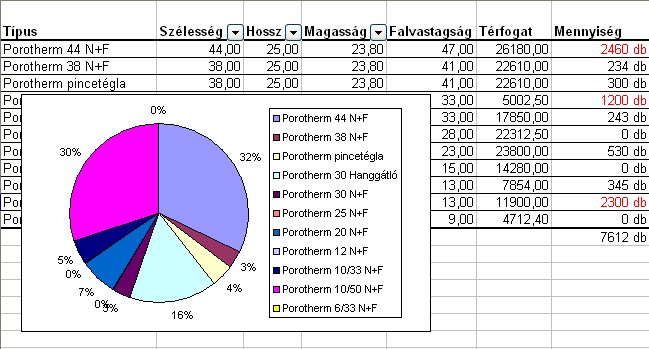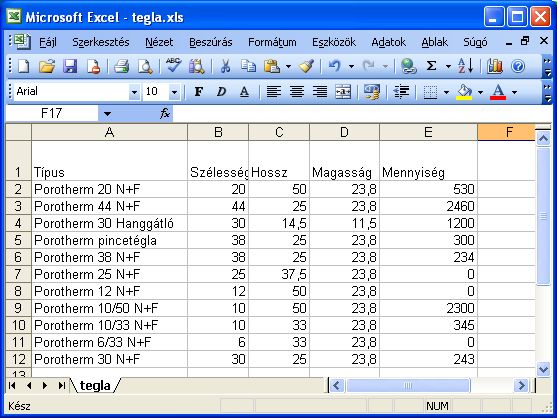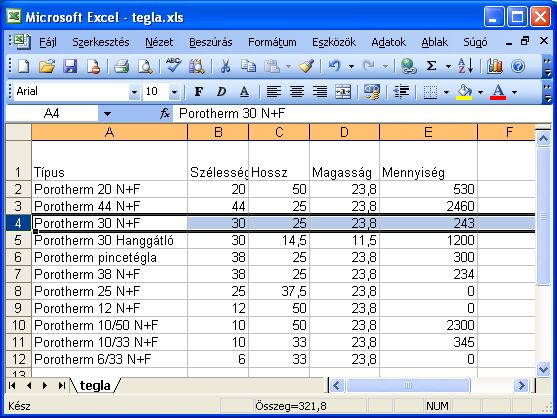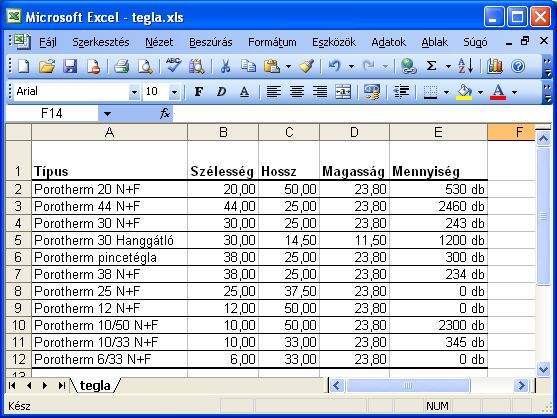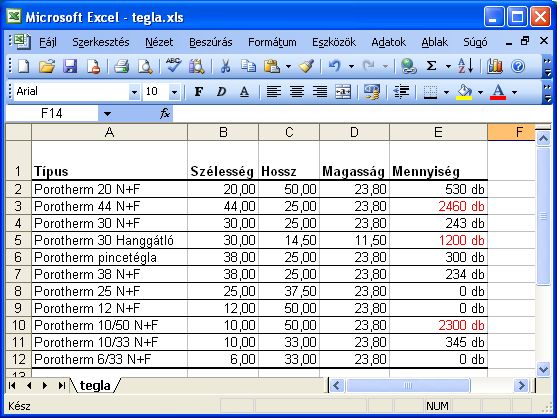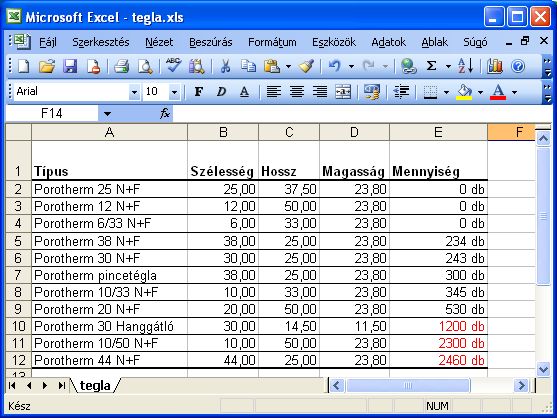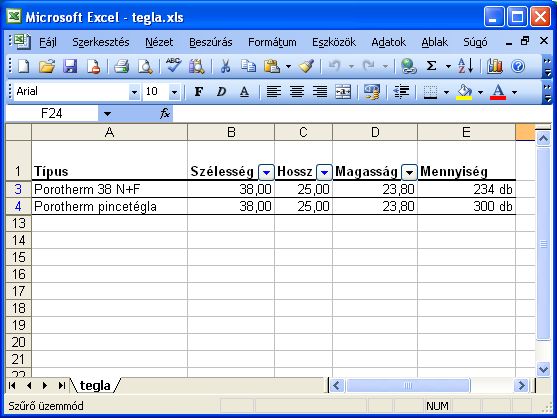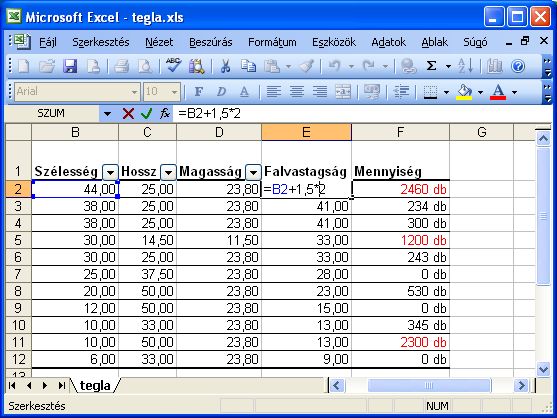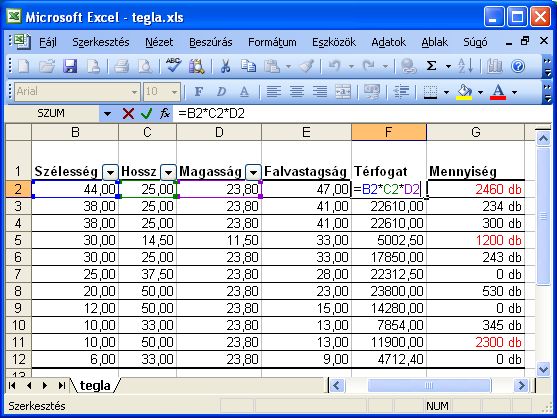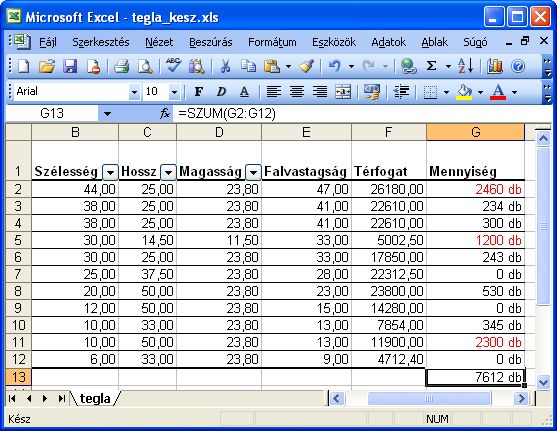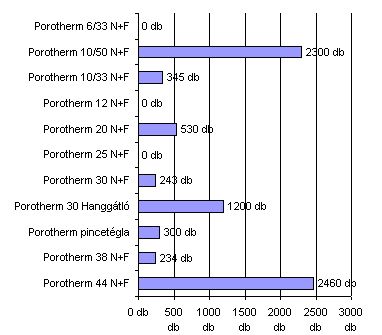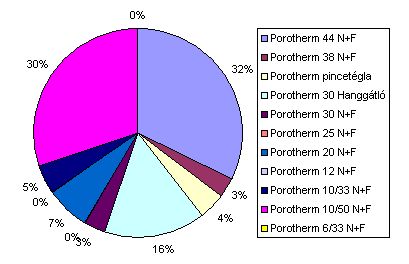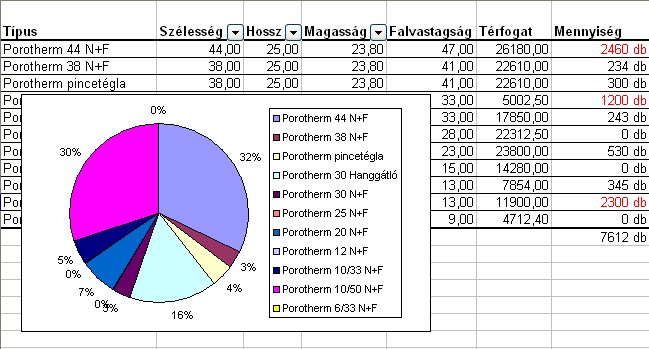Számítógépek alkalmazása 1 |
2005/2006. év - I. félév |
A táblázatkezelés alapjai
|
* Kérdés, észrevétel
Ő Vissza
A gyakorlat témája: A táblázatkezelés alapjai.
A gyakorlat során egy téglák tulajdonságait bemutató táblázatot készítünk el:
- az Internetről letöltünk és megnyitunk egy táblázatot,
- kiegészítjük a táblázatot új oszlopokkal és sorokkal,
- beállítjuk a számok és más elemek megjelenítését (formázás),
- több szempont szerint rendezzük az adatokat,
- egyszerű számításokat végzünk (képletek, függvények),
- végül az eredményeket grafikonon jelenítjük meg.
Egy lehetséges megoldás:
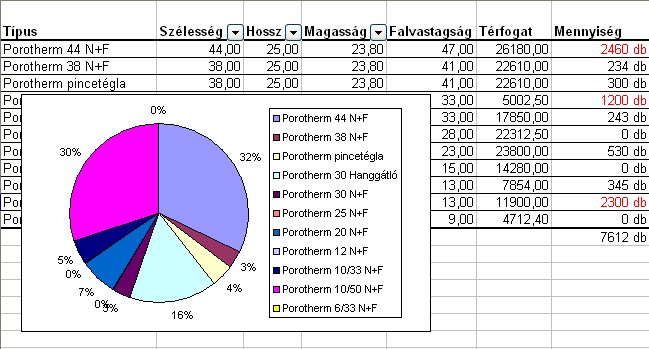
A gyakorlat során elkészített táblázat kizárólag oktatási célt szolgál. Az adatok a
www.wienerberger.hu lapról származnak. A "Lásd még:" megjegyzések a Microsoft Office Online megfelelő oldalaira mutató linkek.
Sorok, oszlopok és cellák
Kijelölés, cellák tartalmának szerkesztése
Mentse el és nyissa meg a tegla.xls táblázatot. A táblázat téglák geometriai adatait tartalmazza, valamint feltüntették benne egy épület kivitelezéséhez szükséges mennyiségeket is.
A táblázatban szereplő téglákon felül szükség lesz még 243 db "POROTHERM 30 N+F" téglára. Egészítse ki a táblázatot. A POROTHERM 30 N+F tégla adatait a w3.wienerberger.hu lapon keresse.

- Mentse el a tegla.xls-t a munkamappába, majd indítsa el az EXCEL-t és a Fájl/Megnyitás (File/Open) menüpontban nyissa meg az elmentett fájlt.
- A POROTHERM 30 N+F tégla adatai a http://w3.wienerberger.hu/01/content01105.html oldalon találhatók
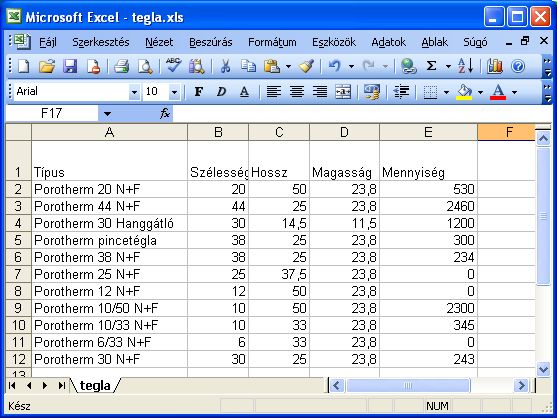
Lásd még:
Adatok vagy cellák kijelölése
Lásd még:
A cellatartalom szerkesztése
Beszúrás, áthelyezés, másolás és törlés
Az újonnan létrehozott sort helyezze át a Porotherm 30 Hanggátló tégla adatait tartalmazó sor elé.

Formázás
Cellák formázása
Ízlése szerint tegye szebbé, könnyebben értelmezhetőbbé a táblázatot a formázások (célszerűen stílusok) használatával.

Számformátumok
A szélesség-, magasság- és hosszadatokat tartalmazó cellákat állítsa be úgy, hogy azok egy tizedesjegyre kerekítve jelenítsék meg az értékeket. A "Mennyiség" oszlopban levő számok mellett jelenítse meg
a mértékegységet (db).

- A számértékeket tartalmazó cellák megjelenési formátumának beállításához jelölje ki a formázni kívánt cellákat, majd Formátum/Cellák (Format/Cells)
.
- A Szám (Number) lapon a kategóriák közül válassza a Számot (Number), majd a kerekítést állítsa be egy tizedesjegyre .
- Egyedi számformátum (pl. db) megadásához a válassza az Egyéni (Custom) kategóriát, majd a Formátumkód (Format Code) mezőben definiálható a szám formátuma. A méretek dimenziójának megjelenítéséhez a kívánt számformátum után idézőjelek közt írja be a mértékegységet (pl. 0"db" vagy 0.00"m", ugyanez elválaszó szőközzel: 0" db" vagy 0.00" m").
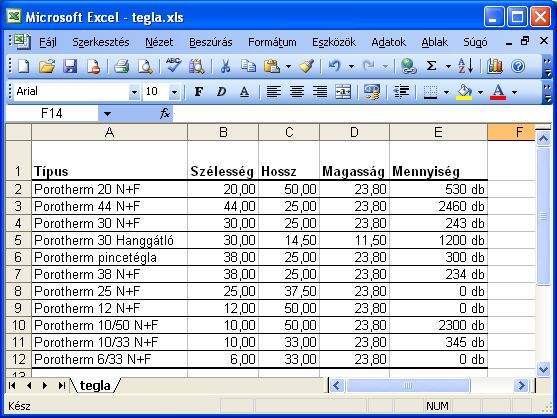
Lásd még:
Egyéni számformátum létrehozása és törlése
Lásd még:
Számformátumkódok
Hibakeresés:
Egyéni számformátum megadásakor a szám és a szöveg közti esetleges szóköz mindenképp az idézőjelek közé kerüljön, mert a szóköz a számformátum részeként ezres osztást jelez (1234 + 0,00 "m" => 1,23m).
Feltételes formázás
Egy nagykereskedésben 1000 db a minimálisan megrendelhető mennyiség. A mennyiségek oszlopban levő értékek közül emelje ki pirossal az 1000 db feletti értékeket.

- Jelölje ki a formázni kívánt (a mennyiségi adatokat tartalmazó) cellákat, majd Formátum/Feltételes formázás (Format/Conditional Formatting)
.
- Állítsa be a következőket: "A cella értéke (Cell Value Is)", "nagyobb, vagy egyenlő, mint (greater than or equal to)", "1000".
- Kattintson a Formátum (Format) gombra, és állítsa be a piros színt.
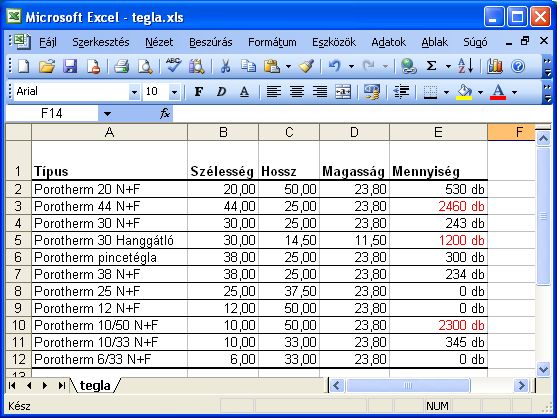
Lásd még:
Feltételes formátumok megadása, módosítása vagy törlése
Hibakeresés:
Ha egy cellára feltételes formázást állított be, a cella értékének változásakor a feltételnek megfelelően
változik meg a cella formátuma. Próbálja ki, változtassa meg a POROTHERM 30 tégla mennyiségét 1000 db-ra.
Sorbarendezés, szűrés
Sorbarendezés
Rendezze sorba a táblázatot a szükséges mennyiségek szerint.

- A fejlécet is beleértve jelölje ki az összes sort, majd Adatok/Sorba rendezés (Data/Sort)
.
- Válassza a "Mennyiség" szerinti rendezést.
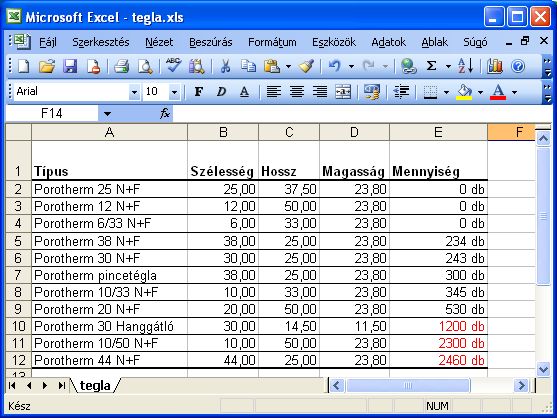
Lásd még:
Tartomány rendezése
Hibakeresés: Vigyázat! Csak a kijelölt oszlopok sorrendje változik meg,
ha pl. csak egyik oszlopot jelöljük ki rendezésre,
az adatok összekeveredhetnek!
Rendezze a táblázatot a téglák szélessége szerint csökkenő sorrendbe (elöl a szélesek), ezen belül pedig ABC sorrendbe (két azonos szélességű tégla között az ABC sorrend döntsön).

- A fejlécet is beleértve jelölje ki az összes sort, majd Adatok/Sorba rendezés (Data/Sort)
.
- Első rendezési szempontként válassza a "Szélesség" szerinti rendezést, csökkenő sorrendben.
- Második rendezési szempontként válassza a "Típus" szerinti rendezést, növekvő sorrendben.

Szűrés
Melyek a 25 cm hosszú téglák? Csak ezeket jelenítse meg a táblázatban, a többit rejtse el (de ne törölje ki).

- Jelölje ki a "Hossz" fejlécfeliratot tartalmazó cellát, majd Adatok/Szűrő/AutoSzűrő (Data/Filter/AutoFilter).
- A "Hossz" felirat mellett megjelent gomb segítségével válassza ki a 25 cm hoszzú téglákat. Eredményül csak a 25 cm hosszú téglák jelennek meg.
Melyek a 25 cm hosszú és 38 cm széles téglák? Csak ezeket jelenítse meg a táblázatban, a többit rejtse el (de ne törölje ki). Tegye lehetővé az összes méretre való szűrést.

- Jelölje ki a "Szélesség" és a "Magasság" fejlécfeliratot tartalmazó cellát, majd Adatok/Szűrő/AutoSzűrő (Data/Filter/AutoFilter).
- A "Szélesség" felirat mellett megjelent gomb segítségével válassza ki a 38 cm hoszzú téglákat. Eredményül csak a 25 cm hosszú és 38 cm széles téglák jelennek meg.
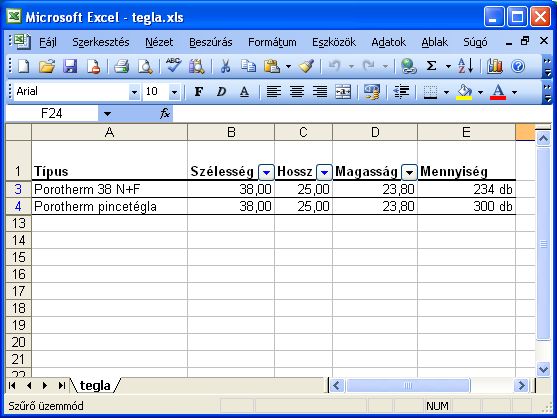
Lásd még:
Tartomány szűrése
Lásd még:
Sorok vagy oszlopok megjelenítése vagy elrejtése
Hibakeresés: Ha több ozlopban is szűrünk egyszerre, csak azok a sorok jelennek meg, amelyekre az összes szűrőfeltétel teljesül.
Tegye újra láthatóvá az egész táblázatot!

- Adatok/Szűrő/Minden látszik (Data/Filter/Show All).
- Egyesével is törölheti a megadott szűrőfeltételeket: Kattintson a fejlécben található szűrőgombra és válassza a mind (all) lehetőséget.
Képletek, függvények
A képleteket és függvényeket a következő gyakorlatokon fogjuk részletesen ismertetni, itt
csak egyszerű példákat mutatunk be bevezetőként.
Képletek
Szúrjon be egy új oszlopot a magasságokat tartalmazó oszlop mögé, és ebben az oszlopban jelenítse meg az adott tégla alkalmazásával épülő vakolt fal vastagságát, ha a vakolat a belső és a külső oldalon egyaránt 1,5 cm.

- Jelölje ki a Mennyiség fejlécű oszlopot (kattintson az oszlop fejlécében a betűre), majd Beszúrás/Oszlopok (Insert/Rows).
- Az újonnan létrehozott oszlop fejlécébe írja be: "Falvastagság"
- A falvastagságot a következőképpen számítjuk: fal vastagsága = tégla szélessége + 2*1,5 cm.
Az újonnan létrehozott oszlop 2. sorába (a fejléc alá, az E2 cellába) írja be tehát az alábbi képletet:
=B2+1,5*2 (a B2 cella tartalmazza a tégla szélességét)
- Kattintson az új képletet tartalmazó cella jobb alsó sarkára, és "automatikusan töltse ki" (tartsa nyomva az egér bal gombját és az egeret mozgassa lefelé) a többi cellát is. (Ha a cellákat az egér JOBB gombjának nyomvatartása mellett tölti ki, a művelet végén egy menü jelenik meg, és itt dönthet úgy, hogy a formátum megváltoztatása nélkül tölti ki a cellákat.)
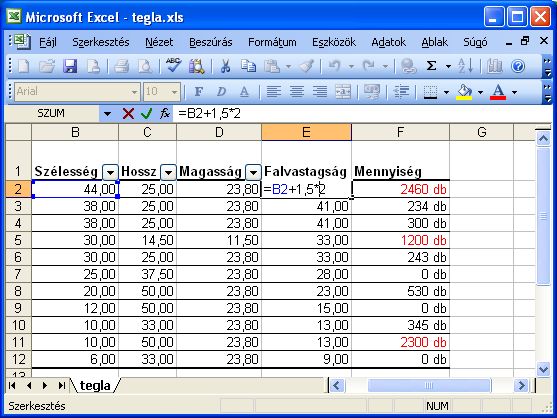
Hibakeresés: Ellenőrizze a képleteket tartalmazó cellákra való kattintással, hogy a cellákba a megfelelő képletek kerültek-e.
Lásd még:
Képletek (áttekintés)
Lásd még:
Képlet létrehozása
Szúrjon be egy új oszlopot az új falvastagságokat tartalmazó oszlop mögé, és ebben az oszlopban jelenítse meg az adott tégla térfogatát.

- Jelölje ki a Mennyiség fejlécű oszlopot (kattintson az oszlop fejlécében a betűre), majd Beszúrás/Oszlopok (Insert/Rows).
- Az újonnan létrehozott oszlop fejlécébe írja be: "Térfogat"
- Az újonnan létrehozott oszlop 2. sorába (a fejléc alá, az F2 cellába) írja be tehát az alábbi képletet:
=B2*C2*D2
- Kattintson az új képletet tartalmazó cella jobb alsó sarkára, és "automatikusan töltse ki" (tartsa nyomva az egér bal gombját és az egeret mozgassa lefelé) a többi cellát is. (Ha a cellákat az egér JOBB gombjának nyomvatartása mellett tölti ki, a művelet végén egy menü jelenik meg, és itt dönthet úgy, hogy a formátum megváltoztatása nélkül tölti ki a cellákat.)
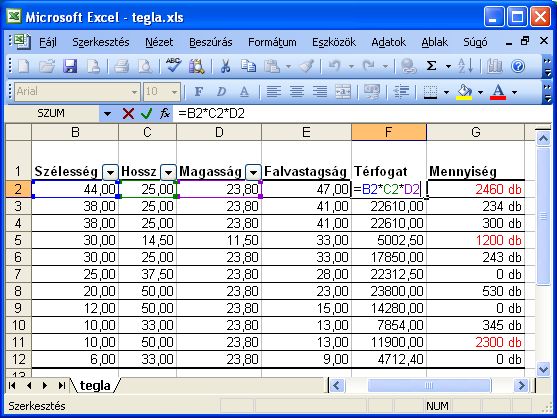
Függvények
Számítsa ki, hogy összesen hány db téglára lesz szükség.

Megoldás varázslóval
- Kattintson a mennyiségek alatti első üres cellára, majd a szerkesztőléc előtt levő fx gombra.
- Válassza ki a listából a SZUM() függvényt. (angolul SUM(), a továbbiakban a magyar függvényneveket használjuk)
- A táblázatban jelölje ki a mennyiségeket tartalmazó cellákat, majd nyomja meg a varázsló ablakában a
Kész gombot.
Megoldás a képlet beírásával
- A mennyiségek alatti első üres cellára írja be: =SZUM(G2:G12)
Megoldás a képlet beírásával (2)
- A mennyiségek alatti első üres cellára írja be: =SZUM(
- Az egérrel jelölje ki az összegzendő cellatartományt.
- Végül fejezze be a képletet a záró zárójellel. A cellába ez a képlet kerül: =SZUM(G2:G12)
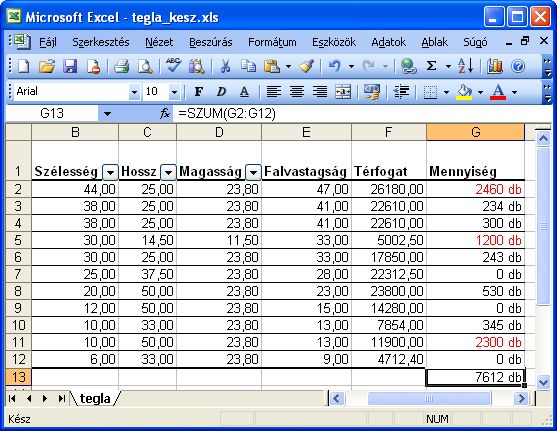
Hibakeresés: A függvények mindig FÜGGVÉNYNÉV(PARAMÉTERLISTA) alakúak. Ne feledkezzen meg a záró zárójelről.
Lásd még:
Függvények (áttekintés)
Lásd még:
A SZUM() függvény
Diagramok
A diagramokat a függvényábrázolás témakörnél fogjuk részletesen ismertetni, itt
csak két egyszerű példákat mutatunk be bevezetőként.
A Diagramvarázsló
Ábrázolja sáv- és kördiagramon az egyes téglákból szükséges mennyiségeket.

- Jelölje ki a mennyiségi adatokat tartalmazó cellákat a fejléccel ("Mennyiség" felirat) együtt.
- Beszúrás/Diagram (Insert/Chart)
- Válasszon diagramtípust (sávos vagy kör), majd kattintson a Tovább (Next) gombra.
- Az Adatsor (Series) fülön a Kategóriafeliratok-nak (Category axis labels) adja meg a téglák neveit tartalmazó cellatartományt, majd kattintson a Tovább (Next) gombra.
- Formázza tetszés szerint a diagramot, majd kattintson a Befejezés (Finish) gombra.
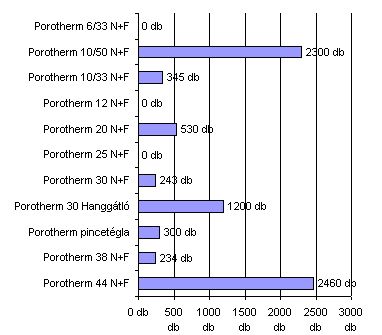
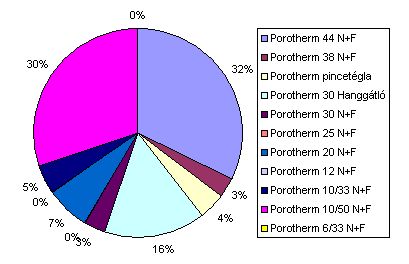
Hibakeresés: Ellenőrizze a képleteket tartalmazó cellákra való kattintással, hogy a cellákba a megfelelő képletek kerültek-e.
Lásd még:
Diagramok (áttekintés)
Lásd még:
Diagramok készítése
Az elkészült táblázatot itt láthatjuk: