 Digitális igazolványkép
Digitális igazolványkép
 Digitális igazolványkép
Digitális igazolványkép


A mintakép a Leonardo da Vincinek tulajdonított La Belle Ferronière festmény alapján készült.
Állítsa elő digitális arcképét 240×320 pixel méretű, 16.7 milliós színterjedelmű képként.
Készít(tes)sen vagy keressen elő egy korábbi fényképet, amin megfelelő méretben szerepel az arcképe. Mivel a kép normális esetben nagyobb méretű, mint ami szükséges, le kell csökkenteni a méretét. A 16.7 milliós színterjedelem annyit jelent, hogy a manapság szinte általánosnak tekinthető módon az egyes képpontok színét vörös, zöld és kék összetevőkből keverjük ki, és az egyes összetevőket képpontonként 3×8 biten tároljuk, miáltal minden képpont 256×256×256 lehetséges értéket vehet föl.
A következőkben az IrfanView program használatával mutatjuk be a lépéseket, ami egy kis méretű, ingyenes (freeware) képnézegető, de alapszintű képszerkesztő feladatokra is képes. A program megtalálható az Építészkari Labor gépein, és persze letölthető az Internetről (www.irfanview.com), de akár telepítés nélkül is futtatható (portableapps.com).
Megfelelő alternatíva lehet az XnView MP program is, amely kicsit nagyobb méretű, de szintén freeware, szintén használható telepítés nélkül is (azaz akár egy pendrive-on magunkkal vihető), és létezik Mac verziója is (https://www.xnview.com/en/xnviewmp/).

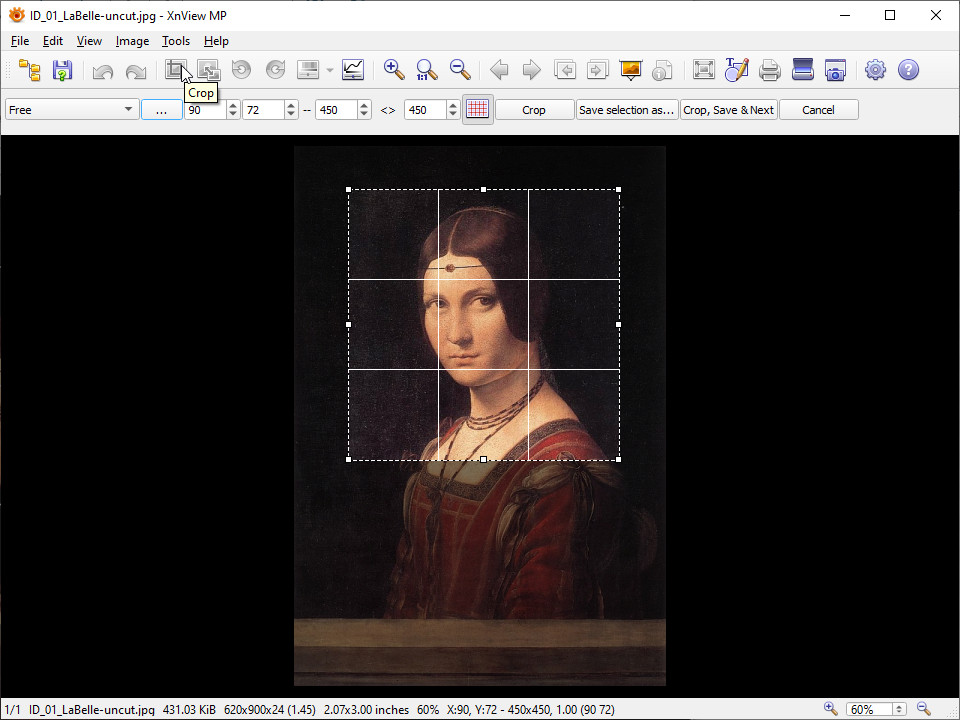
Nyissa meg a képet és vágja ki az arcképet tartalmazó részt. Első lépésben elég a kivágás magasságát beállítani – célszerű egy négyzetes képkivágást beállítani, mert akkor az átméretezés biztosan nem torzít a képen.
Kattintson a képre, és a gombot nyomva tartva rajzoljon egy téglalapot. Az első kijelölés után a teljes téglalap a jobb egérgombbal, határvonalai a bal egérgombbal mozgathatók, a bal felső sarok koordinátája, valamint a kijelölés mérete az ablak fejlécében látható.
Az Edit ↘ Crop selection (Szerkesztés ↘ Kijelölt rész a kép) parancs (Ctrl+Y) a kijelölt téglalapon kivüli részeket levágja.
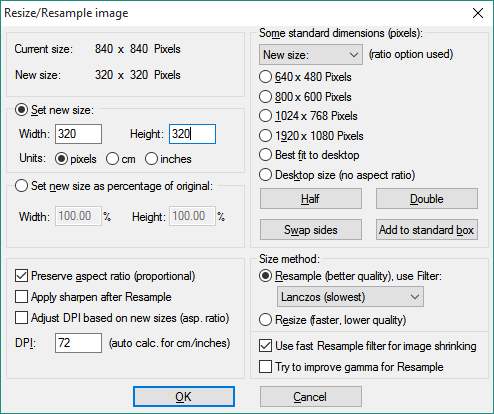
A maradék kép magasságát le kell csökkenteni 320 pixel méretűre.
Ehhez az Image ↪ Resize/Resample (Kép ↪ Méretváltoztatás) parancs (Ctrl+R) használható: a Set new size (Új méret) részen adható meg a kívánt magasság – ügyelve persze, hogy a Preserve aspect ratio (Arányos) kapcsoló be legyen kapcsolva, különben a kép torzul.
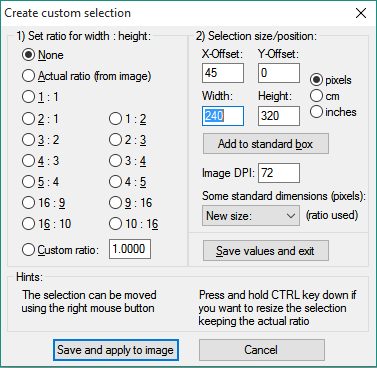
A vízszintes méretet vágással lehet beállítani.
Pontos vágáshoz az Edit ↪ Create custom crop selection (Szerkesztés ↪ Speciális kijelölés-készítés) parancs (Shift+C) használható: a Set ratio for width : height (Szélesség/magasság oldalarány) részen a None (Nincs) opció legyen aktív, majd a Selection size/position rovatban megadható a 240x320 pixel méret.
Alkalmazza a kijelölést a képre, szükség esetén jobb egérgombbal húzza arrébb a kijelölést, végül az előbbi módon az Edit ↪ Crop selection (Szerkesztés ↪ Kijelölt rész a kép) parancs (Ctrl+Y) segítségével vágja le a fölösleges részt.
Növelje meg a kép méretét jobbra 80 pixellel egy tetszőleges, egynemű háttérszínnel (R+G+B érték max. 300, vagy min. 450), majd az így nyert területre írja rá a nevét és Neptun-kódját fekete vagy (sötét háttér esetén) fehér színű, 16 px méretű, félkövér Candara betűkkel. (Más programnál (pl. Gimp) lehet, hogy más számot (22?) kell megadni a kívánt mérethez… ellenőrizze a mintaképet!)

A kép méretének megnövelésére a Image ↪ Change canvas size (Kép ↪ Színes keret hozzáadása) parancs (Shift+V) használható: egyszerűen beírható a Right side cellába, hogy 80 pixellel nőjön a kép mérete abban az irányban, majd a Canvas color területre kattintva kiválasztható vagy megadható a háttérszín (pl. RGB 238-187-119), végül OK.
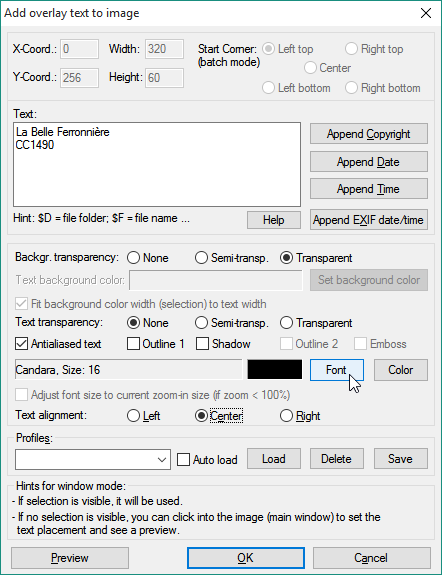
Feliratozás előtt el kell forgatni a képet jobbra az Image ↪ Rotate right (Kép ↪ Elforgatás jobbra) paranccsal (R), majd az előbbi módon ki kell jelölni a felirat helyét az Edit ↪ Create custom crop selection (Szerkesztés ↪ Speciális kijelölés-készítés) paranccsal (Shift+C): az X-offset 0, az Y-offset 256, a Width (Szélesség) 320, a Height (Magasság) 60 pixel.
A felirat az Edit ↪ Insert text (Szerkesztés ↪ Szövegbeszúrás) paranccsal (Ctrl+T) helyezhető el a képen. A szöveget értelemszerűen a Text (Szöveg) rovatba kell beírni, a Candara betűtípust, a félkövér betűstílust, és a 16-os méretet a betűtípusnév, a fekete vagy fehér színt a betűszín rovatára kattintva megjeleníthető segédpaneleken lehet megadni – és természetesen be kell jelölni a Center igazítást is.
Végül a kész képet balra, alaphelyzetbe kell forgatni az Image ↪ Rotate left (Kép ↪ Elforgatás balra) paranccsal (L).
Mentse el a képet 90%-os minőségű JPG fájlként – a fájlnév saját Neptun-kódja legyen.
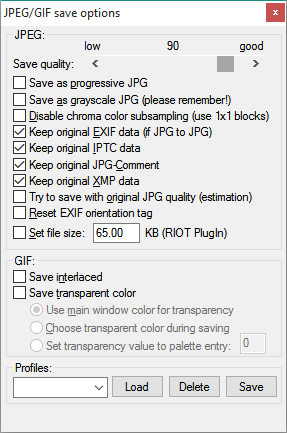
JPEG típusú fájl mentésekor a legtöbb programban beállítható a tömörítés foka, illetve a képminőség. Nagyobb tömörítés értelemszerűen kisebb fájlméretet eredményez, de a kép minősége is csökken – az éles kontúrok körül füstszerű „fantomkontúrok” jelennek meg.
Az Irfanview-ban JPEG típus választásakor az itt látható kiegészítő ablak jelenik meg (feltéve, hogy a Show options dialog (Opciós párbeszédpanel látszik) kapcsoló aktív), ahol többek között a képminőséget is be lehet állítani.
A digitális fényképezőgépek a képfájlba elmentik a fotó készítésének körülményeit (géptípus, blende, fókusz, stb.), illetve egy kis előnézeti képet (thumbnail). Ha törölni kívánja ezt az információt, az Irfanviewban mentésnél a kiegészítő ablakban törölje a pipát az EXIF, IPTC, JPG-Comment, XMP adatok elől.
Adja be a kész digitális igazolványképet ezen a linken.