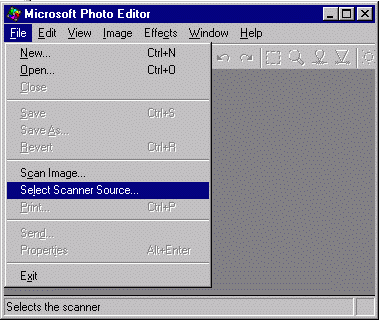
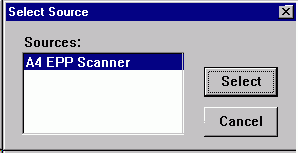
BME Építészeti Ábrázolás Tanszék KZS
>Számítógépek alkalmazása – 1. nappali képzés
2001-2002. őszi félév
Önálló gyakorlat
Oktatási hét: 3-6.
Naptári hét: .
Ha a feladat elkészítése során majd nem emlékeznénk ezen leírás minden instrukciójára, akkor a feldolgozással (képbevitel, képszerkesztés, levélküldés, stb.) egyidőben nyissuk meg a számítógépen ezt a leírást is egy szövegszerkesztőben, s az egyik ablakból a másikba átlépve folyamatosan dolgozhatunk.
A gyakorlat témája: Számítógépi programok, eszközök (digitális képrögzítés, rasztergrafikus program, elektronikus levelezés) integrált használata.
A gyakorlat célja: Megismertetni a hallgatókkal a képek elektronikus feldolgozásának, tárolásának, tömörítésének, valamint továbbításának lehetőségeit képszerkesztő ill. levelező programokkal. A gya korlat keretében a hallgatók saját fényképüket digitalizálják, képbeolvasó eszköz (szkenner) segítségével adatfile formában rögzítik. A rögzített képet egy rasztergrafikus programmal továbbszerkesztik (szöveges felirat elhelyezése), majd csatolt állományként e-mailben elküldik a file-t a tanszéki vizsgaadminisztráció programjába. A dokumentum része lesz a tanszéki törzskönyvnek, amelyben a hallgatók szakmai eredményeit regisztráljuk, valamint a vizsgára bocsátás feltételeit tartjuk nyilván.
Szükséges előkészület: minden hallgató hozzon magával egy szabványos (3.5*4.5 cm) méretű (3 hónapnál nem régebbi, vagy az indexben lévő fényképpel azonos) igazolványképét.
A feldolgozás fázisai
1. Képdigitalizálás, adatmentés (MS Photo Editor)
2. Képszerkesztés, adatmentés (MS Paint programmal)
3. Képkonvertálás(IrfanView vagy MS Photo Editor)
4. Elektronikus adattovábbítás (Pegasus Mail programmal)
Képdigitalizálás, adatmentés (MS Photo Editor, Mustek A4 EPP scanner)
Az „analóg” formában meglévő fotók digitális rögzítésére a szkennerek, képbeolvasó eszközök nyújtanak segítséget. Ezen eszközökkel a meglévő kép, rajz vagy fotó a számítógépi program számára kezelhető numerikus adattá alakítható. A szkenner végigpásztázza a beolvasandó képet, s annak pontjaiból (az eszközre jellemző felbontási sűrűséggel) színjellemzőket is tartalmazó adatfile-t állít elő. A szkennerek a pontfelbontási képességük, valamint az általuk kezelni képes képméret szerint osztályozhatók. Általánosan elterjedt az A4-es („géppapír”) méretű, 300-1200 dpi (dot/inch) felbontóképességű lapszkenner, de kisebb méretű ábrák digitális rögzítésére a kézi szkennerek is megfelelőek.
A szkenner a K. III. 13-as laborben található, s a hozzá tartozó programmal. Az eszköz használatbavételéhez a teremben lévő operátortól lehet segítséget kérni.
Az MS Photo Editor program fényképek feldolgozására alkalmas, különböző képbeolvasó eszközök driver-jeivel, plug-in-jeivel (eszközillesztő moduljaival) ellátott program. Ezen driverek egyike szükséges ahhoz, hogy az input (bemeneti) eszközök jelei digitális adattá legyenek alakíthatók.
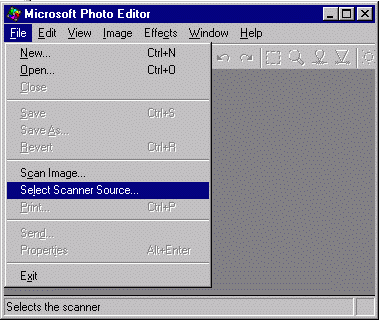
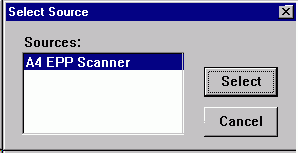
Első lépésként ellenőrizzük, hogy a szkenner forrásként rendelkezésre áll-e. Ezt a File menü Select Scanner Source almenüjének kiválasztásával megjelenő Select Source dialógusablakban az PA4 EPP Scanner feliratnak kell kiválasztott állapotban megjelennie.
(Amennyiben ez nem látszik, jelezzük az operátornak.) Több szkenn er esetén itt kellene kiválasztani a megfelelőt.
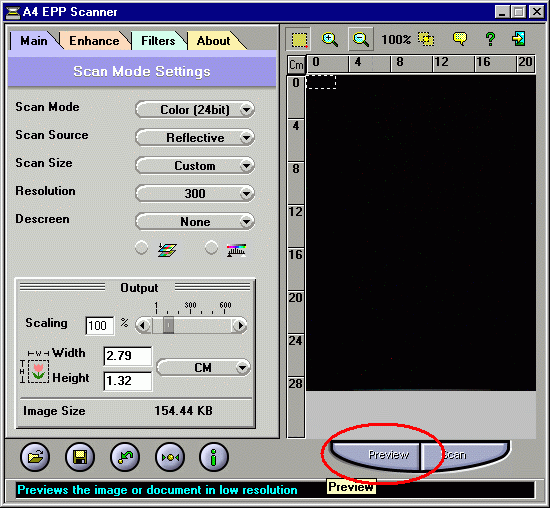
Az MS Photo Editor program a fénykép rögzítésén túl annak további, bonyolultabb átalakítására is alkalmas lenne. Ezért a rögzítésen túli képfeldolgozási, módosítási feladatot az MS Paint programban végezzük.

A Preview gombra kattintva egy előzetes, kisfelbontású képet kapunk. Amennyiben a kép nem a kívánt helyzetű, annak megigazítása után újra a Preview gombra kattintva lehet lehet a képrögzítést megismételni. Az így kapott képen jelöljük ki azt a területet, amiről a végleges szkennelést szeretnénk. Állítsuk a mértékegységet Pixels -re, és a százalék állításával próbáljuk beállítani a végleges képméretet. Ha túl kicsi a kép, nem tudjuk beállítani, ekkor ezt majd a képszerkesztő programmal tehetjük meg. A Scan gombra kattintva a kép bekerül az MS Photo Editor képkezelő részébe.
Szerkesztés az MS Photo Editorsegítségével
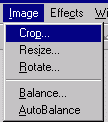
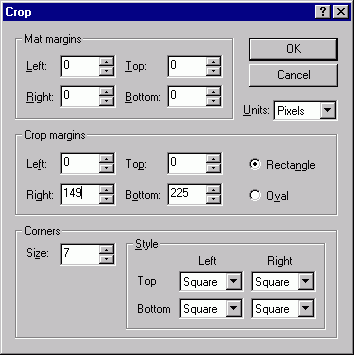
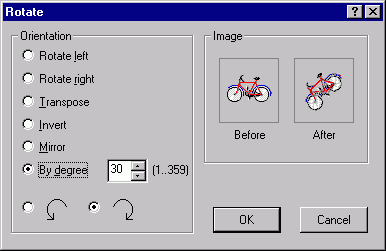
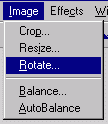
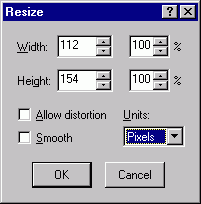
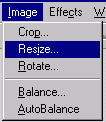
A tárolandó, munkaközi képfile-t célszerű a legtöbb információval elmenteni, 24 bites, true color színmélységgel. A file-t a Hauszmann szerveren lévő saját könyvtárunkba mentsük, de miután elkészült a feladat végleges, beadandó változata, akkor a munkaközi file-okat helytakarékosság és a „fegyelmezett” adattárolási rend kialakítása céljából töröljük le.
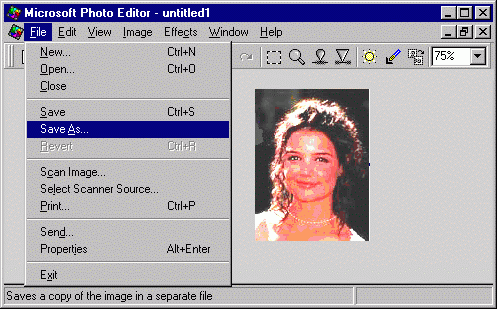 Az Ms
Photo Editor programban
a kimentendő file típusát a File
menü Save as…
menüpontjára előjövő ben ttudjuk beállítani.) Az elmentendő kép neve saját
(6 betűs) NEPTUN kódunk legyen. A további beállításokat az elmentéshez
az alábbiak szerint végezzük:
Az Ms
Photo Editor programban
a kimentendő file típusát a File
menü Save as…
menüpontjára előjövő ben ttudjuk beállítani.) Az elmentendő kép neve saját
(6 betűs) NEPTUN kódunk legyen. A további beállításokat az elmentéshez
az alábbiak szerint végezzük:
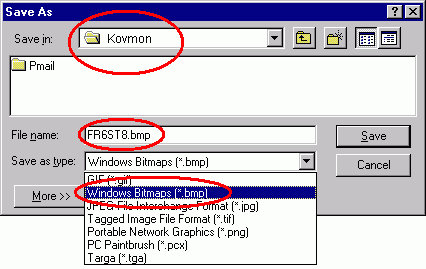
Képszerkesztés, adatmentés (MS Paint programmal)
A feladat második része a kép editálása, szerkesztése az MS Paint programmal. (A program indítható a Start/Run…/mspaint utasítássorozattal is.)
A képen az alábbiak szerint dolgozzunk tovább:
Nyissuk meg a true-color bitmap kép-file-t a grafikus programban. Jelöljük
ki (Edit/Select All
) a teljes képet, majd az kép mozgatását lehetővé tevő ![]() kurzor segítségével mozdítsuk a képet úgy, hogy a bal – és a felső széle
a megfelelelő helyre kerüljön. Ezután a kijelölést megszüntetve (pl. a
kijelölt területen kívülre kattintva) a kép alsó sarokpontjában lévő méretváltoztató
négyzetet a
kurzor segítségével mozdítsuk a képet úgy, hogy a bal – és a felső széle
a megfelelelő helyre kerüljön. Ezután a kijelölést megszüntetve (pl. a
kijelölt területen kívülre kattintva) a kép alsó sarokpontjában lévő méretváltoztató
négyzetet a ![]() kurzorral
mozgassuk balra fel úgy, a kép mérete 116 * 154 pixel legyen pontosan.
kurzorral
mozgassuk balra fel úgy, a kép mérete 116 * 154 pixel legyen pontosan.
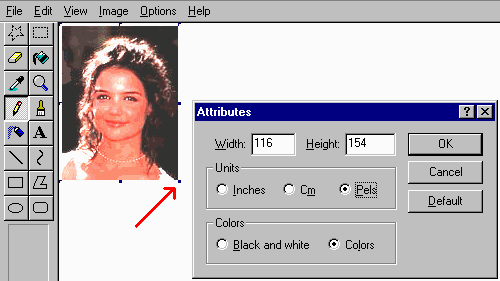
Ezután növeljük meg a kép függőleges méretét 30 pixellel. Ezt az Image/Attributes…/Height: érték 184-re állításával érhetjük el. Az így nyert magasságba, fehér alapon fekete, Arial típusú [Arial (Central European)], 8 pont magas, fekete, álló, ékezetes betűkkel írjuk be a nevünket, alá a Neptun kódunkat (nagybetűvel ), középre elhelyezve.
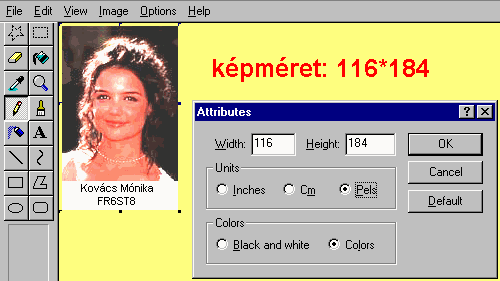
Képtömörítés (IrfanView vagy Photo Editor)
 A
szerveren lévő könyvtárunkba kimentett, végleges méretűre beállított true
color bitmap képet az IrfanView nevű programmal tömörítsük JPG formátumban.
A
szerveren lévő könyvtárunkba kimentett, végleges méretűre beállított true
color bitmap képet az IrfanView nevű programmal tömörítsük JPG formátumban.
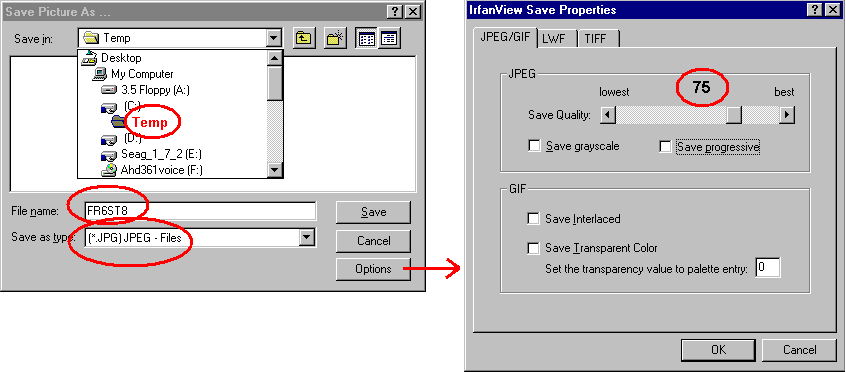 A program
File/Open
menüjében nyissuk meg a képfile-unkat, majd a File/Save
as... menüben válasszuk ki a
JPG
formátumot. A képet a saját könyvtárunkba mentsük el. A file neve a
NEPTUN
kódunk legyen, a jpg
kiterjesztést a program automatikusan a filenév végéhez teszi.
A program
File/Open
menüjében nyissuk meg a képfile-unkat, majd a File/Save
as... menüben válasszuk ki a
JPG
formátumot. A képet a saját könyvtárunkba mentsük el. A file neve a
NEPTUN
kódunk legyen, a jpg
kiterjesztést a program automatikusan a filenév végéhez teszi.
A még megfelelő minőségű és elégséges méretben tömörített file „minőségi mutatóját” ( Save Quality) állítsuk 75-re.
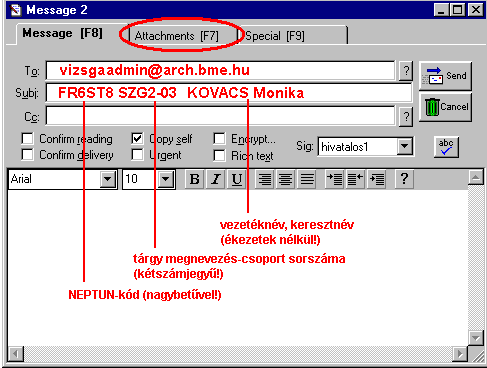 , elektronikus
adattovábbítás
, elektronikus
adattovábbítás
A diskre tömörített formában elmentett képet a Pegasus Mail programmal küldjük el a vizsgaadmin@arch.bme.hu címre. A képet csatolt file-ként (Attachment) tudjuk elküldeni.
A levél tárgyát az alábbiak szerint adjuk meg:
A levél törzsébe nem szükséges szöveget írni, a feldolgozó program ezt figyelmen kívül hagyja. A kép csatolt file-ként való elküldését az Attachment menü segítségével állíthatjuk be:

Ügyeljünk arra, hogy a könyvtárunkban lévő file-ok közül a .jpg kiterjesztésűt küldjük el. Ennek mérete rendszerint 6-8 kB-nál kisebb. (Az ezzel azonos nevű, de .bmp kiterjesztésű file mérete a .jpg kiterjesztésűnek akár 10-80-szorosa is lehet.) A file neve a Neptun kódunk kell, hogy legyen. Ha a diszkre mentés előtt nem így neveztük volna el a képfile-t, akkor a csatolt file kijelölése előtt nevezzük azt át a lemezünkön.
A fenti címre érkező file-okat egy feldolgozó program helyezi el a tanszéki törzskönyv vizsgaadminisztrációs részébe, ezért ha az itt felsorolt követelményeket a kép készítésénél és elküldésénél nem tartjuk be, a feladat beadását nem tudjuk teljesíteni, a vizsgárabocsátás feltételei nem teljesülnek.
Az elküldés után mintegy 2-3 percen
belül kapunk egy nyugta-levelet arról, hogy az elküldött file meg érkezett.
Ez még nem jelenti azt, hogy a beküldött anyag a kiírásnak formailag is
megfelel. A sikeresen elküldött file tanszéki elfogadását egy böngésző
programmal (pl. Netscape, Internet Explorer, stb.)
nappalis hallgatók a
http://www.star.bme.hu/vizsgaadmin-fotok/szg1/
kiegészítős hallgatók a
http://www.star.bme.hu/vizsgaadmin-fotok/kieg/
Courses in English
http://www.star.bme.hu/vizsgaadmin-fotok/comp2/
címen nézhetjük meg. Ha a Neptun kódunkat a beadás követő napon megtaláljuk a fenti Web címen, akkor a feladatot
elfogadottnak tekinthetjük. Ha a feladatot formai hibákkal küldtük be, akkor egy válaszüzenet érkezik, amelyben tájékozódhatunk a kifogásolt részletekről.