
Építész-informatika 2 |
2D·3 • blokkok és dokumentálás |
digitális ábrázolás |
TartalomPont-megadás koordinátákkal, egérrel (követés) RASZTER (SNAP) HÁLÓ (GRID) COORDS POLÁRIS (POLAR) TRASZTER (OTRACK)Blokk definiálása, beillesztése, fóliái, színei, típusai Fóliák állapotaaktuális (Current), Ki(Off), Fagyaszt(Freeze), Zár(Lock) KOORD, TÁVS KÓTA-méret, -szorzó, Linear, Aligned, Continue, Angular Fogópontos szerkesztés, előválasztás Papírtér |
Az előző feladat folytatásaként dokumentálni fogjuk az elkészített alaprajzot.• Folytassa saját elmentett munkáját, vagy mentse le és nyissa meg ezt a rajzfájlt. • Akinek a pontok, és távolságok megadása, illetve fóliák létrehozása még nehézséget jelent, térjen vissza az előző gyakorlathoz. • Alternatív szerkesztési módokPOLAR, OTRACK rajzolás-segítőkAz eddig megismerteken kívül is léteznek további segítő-módokis. • Poláris követés (Polar Tracking): lényegében egy „fölturbózott” Orto mód: itt a szög nemcsak 90°-onként változhat, hanem választhatunk 90, 60, 45, 30, 22.5, 18, 15, 10, vagy 5°-os lépésközt – ÉS megadhatunk egyedi szögeket is. Természetesen ez a mód kizárja az Orto használatát (és viszont). |
• Tárgyraszterkövetés (Object Snap Tracking): e mód is arra szolgál, hogy egy új pontot a már ismertekhez képest adhassunk meg. Talán egyszerűsített követésnek (tracking) nevezhetnénk, egyrészt mert használatához nem kell kiadni parancsot, másrészt mert csak „egylépcsős”, azaz nem lehet egy pontot több irányban elmozdítani (pl. vízszintesen 1m, majd függőlegesen .5m).
Ki/be kapcsolása az [F11] billentyűvel, vagy az állapotjelző sorban az TRKÖVETÉS (OTRACK) kapcsolóval.
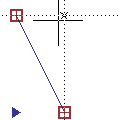
➤Először megmutatjuk a vonal egyik végét (míg meg nem jelent ott egy kis + jel), azután ugyanígy a másikat, végül Orto módban a keresett metszéspont közelébe mozgatjuk a kurzort, és mikor megjelenik a kis × jel, kattintotunk – megvan az első pont.
➤A következő pont megadása előtt bekapcsoljuk a Poláris követés módot ([F10]), megmutatjuk az előző szakasz felezőpontját, majd megkeressük az innen 30°-os szögben induló vetítővonalat, és begépeljük a távolságot.
Eddig többnyire a „hagyományos” AutoCAD parancs-formát használtuk, de van mód fordított logikájú (azaz a Windows-ban szokásos), parancsadásra is: először kiválasztani a módosítandó rajzelem(ek)et, és utána a szerkesztési parancsot.
Ha (a PICKFIRST változó értéke 1, és) bármiféle parancs kiadása nélkül (a szokásos módon) kijelölünk rajzelemeket, majd kiadunk egy szerkesztési parancsot, a parancs az előzőleg kijelölt rajzelemeken hajtódik végre.
» Az előválasztás sajnos nem minden parancs esetén működik!
• Az előválasztást a kívánt művelet végeztével ajánlott megszüntetni (2×[Esc]), különben az új parancs esetleg az előválasztott rajzelemeken hajtódik végre!
Ha (a GRIPS változó értéke 1, és) bármiféle parancs kiadása nélkül jelölünk ki rajzelemeket, azok nemcsak szaggatottak lesznek, hanem jellemző pontjaikon fogópontok jelennek meg. Ha egy fogópontra kattintunk, az aktívvá válik, és belépünk a fogópontos szerkesztés üzemmódba. Több fogópont aktívvá tételéhez kijelölésük közben a [Shift] billentyűt lenyomva kell tartani: ekkor az első [Shift] nélküli kattintás jelenti az átlépést.
• A fogópontos szerkesztés műveletei: NYújt (STretch) (ez az alapértelmezés), MOzgat (MOve), Forgat (ROtate), Lépték (SCale), Tükröz (MIrror). A műveletek közt a kiemelt betűket begépelve válthatunk, vagy [Enter]-t nyomkodva a fönti sorrendben lépkedhetünk.
• Lehetőség van a művelet bázispontjának megadására (Bázispont (Basepoint) opció). Ha ezt nem adjuk meg, az utolsóként aktivizált fogópont lesz a bázispont.
• Valamennyi művelet kombinálható (többszörös) másolással, ha az (első) új pont megadásakor a [Ctrl] billentyű le van nyomva (=Másol (Copy) opció).
• Természetesen itt is van belső Vissza (Undo) opció, és itt is aktívak pl. a tárgyraszterek (de az aktív fogópontok e nélkül is megtalálhatóak).
• A legtöbb parancs működése alig változik – a Nyújt (STretch) esetén talán nagyobb rugalmasságot ad, hogy egyszerűbben megadható, mely rajzelem(ek) mely végpontja(i) kell elmozduljanak.
• A kijelölés céldobozának mérete (pixelekben) a PICKBOX változóval , a fogópontokat jelölő négyzetek mérete (szintén pixelekben) a GRIPSIZE változóval adható meg.
A rajzban többször használni kívánt elemekből, szimbólumokból (pl. nyílászárók) érdemes blokkokat létrehozni.
• A gyakran használt elemek egyszerűen beilleszthetők a rajzba, nem kell pl. minden ablakot külön megrajzolni, vagy egy előzőleg megrajzolt ablak minden elemét másolásra kijelölni.
• Az utólagos módosítások átvezetése egyszerűbbé válik (mint látni fogjuk, a blokkok átdefiniálhatók).
• A rajzfájl kisebb lesz, mivel a blokk definícióját csak egyszer kell elmenteni, a beillesztett példányoknak már elég az egyedi tulajdonságait (pl. helyét) eltárolni.


➤ -Blokk (-Block)
(➔ adjunk valami találó nevet, pl.:) ablak
(➔ beillesztési pontként adjuk meg az alsó felezőpontot)
(➔ válasszuk ki az ablak vonalait, majd:) [Enter]
(…és az ablak eltűnik)

» A parancssori változat azért előnyös, mert ekkor szép sorban minden adatot bekér a program, és így biztos nem felejtünk ki semmit (így is úgy is ugyanazokat az adatokat kell megadnunk). Hátránya viszont, hogy a blokkot külön művelettel kell a rajzba illesztenünk, míg a panelt használva előírhatjuk, hogy a blokk definiálásakor kiválasztott elemek azonnal blokká konvertálódva kerüljenek a rajzba: ¤ Konvertálás blokká (Convert to block).


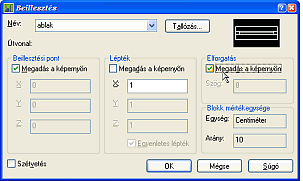 A megjelenő panel legördülő listájából válasszuk ki az előbb definiált blokkot, jelöljük be, hogy a beillesztési pontot és az elforgatási szöget is mi akarjuk megadni (ţ), végül [OK].
A megjelenő panel legördülő listájából válasszuk ki az előbb definiált blokkot, jelöljük be, hogy a beillesztési pontot és az elforgatási szöget is mi akarjuk megadni (ţ), végül [OK].
A rajzhoz visszatérve meg kell adnunk (vagy mutatnunk), hová akarjuk a blokkot beilleszteni. Ezt a blokk definiálásakor megadott beillesztési pont helyének megadásával érjük el: legyen ez pl. a jobb alsó ferde fal felezőpontja.
Mivel úgy rendelkeztünk, megadhatjuk a blokk elforgatási szögét is: ehhez mindössze a fal jobb oldali végpontjára kell kattintanunk, mivel a beillesztési pont, és e második pont együtt már meghatároz egy szöget. (A 60° ugyan megadható lenne számmal is, de e módszer akkor is működik, ha a forgatási szög nem pontosan ismert.) Ha csak [Enter]-t ütünk, a blokk definiáláskori helyzetében (0°-os elforgatással) kerül a rajzba.

A fóliák persze nem elsősorban a rajz „színesítését”, a színek kezelését szolgálják; a fóliákra bontással lesz módunk pl. arra, hogy csak az épp látni kívánt elemeket lássuk. Az ábrán látható módon, a legördülő lista megfelelő ikonjára kattintva (is) állíthatjuk a fóliák állapotát.
1 Ki/Be (Off/On): kikapcsolt fólián lévő rajzelemek nem jelennek meg. (Aktuális fólia kikapcsolásakor nem látjuk, mit rajzolunk – de van aki sakkozni is „vakon” szeret...)
2 Fagyaszt/Olvaszt (Freeze/Thaw): fagyasztott fóliával nem számol a program, s így (pl. többszintes épület esetén) memóriát/időt takaríthatunk meg. Fagyasztott fólián lévő elemek csak a rajz újragenerálása után jelennek meg!
4 Zár/Nyit (Lock/Unlock): lezárt fólián lévő elemek nem mozgathatók, törölhetők, de pl. végpontjaik továbbra is fölhasználhatók a szerkesztéshez.
A 0 fólia speciális abban a tekintetben is, hogy az azon megrajzolt elemek blokká kapcsolás után mindenben úgy viselkednek, mintha a blokk beillesztési fóliáján lennének, ezért eltűnnek, ha a beillesztési fóliát kikapcsoljuk (Off).
Bármely más fólián megrajzolt rajzelem blokkba foglalva megőrzi eredeti fóliáját – s minthogy az ilyen rajzelem nincs a blokk beillesztési fóliáján, azt hiába is kapcsoljuk ki, az elem látható marad – ha azonban eredeti fóliáját kapcsoljuk ki, vagy fagyasztjuk, értelemszerűen eltűnik a rajzból, a beillesztési fólia állapotától függetlenül.
» Ha a blokk beillesztési fóliáját fagyasztjuk, annak tartalmával nem számol a program, s így a blokk (tekintet nélkül elemeinek fóliájára) mindenképp eltűnik (épp ezért van külön Off és Freeze).
A blokk elemeinek színe, vonaltípusa, és -vastagsága négyféle lehet. (Mivel az elv teljesen azonos, most csak a színekről szólunk, de természetesen az alábbiak igazak a vonaltípusra, és -vastagságra is!)
• Ha meghatározott (pl. zöld, piros) színű elemeket foglalunk blokkba, azok természetesen beillesztés után is mindig ugyanolyan színűek maradnak. (➔Minden ilyen blokk azonos színű!)
• Ha nem a 0 fólián lévő, Fólia (ByLayer) színű rajzelemek kerülnek a blokkba, megőrzik eredeti fóliájukat, s így mindig annak színét viselik, bármilyen színűre is módosítjuk magát a blokkot! (➔Minden ilyen blokk azonos színű!)
• Ha a 0 fólián lévő Fólia színű rajzelemek kerülnek a blokkba, úgy viselkednek, mintha a blokk beillesztési fóliáján lennének, s így a beillesztési fólia színét fogják fölvenni. (➔Minden azonos fólián lévő ilyen blokk azonos színű!).
• Ha a blokkba foglalt rajzelemek Blokk (ByBlock) színűek, akkor eredeti fóliájuktól függetlenül beillesztés után mindig a blokk színét fogják fölvenni! Természetesen ha maga a blokk Fólia színű, az ilyen elemek is a blokk beillesztési fóliájának színét mutatják, de színük most (a blokk színének módosításával) szabadon megváltoztatható.
Mindez természetesen nem öncélú bonyolultság, hanem lehetőség, hogy többféleképp alakítsuk a fóliák rendszerét. Lássunk két „tiszta” példát, és nézzük meg, hogy alakul egy többszintes ház fólia-rendszere a két esetben!
A A legkevésbé föltűnő megoldás az, ha a blokk minden vonala a 0 fóliára kerül, és Blokk színű (vonaltípusú…). Ilyenkor a blokk szinte úgy viselkedik, mintha egy testre szabott rajzelem lenne: szabadon áthelyezhető a fóliák közt, de egyedileg is változtatható a színe, és ha a fóliáját kikapcsoljuk, jólnevelten eltűnik.
• Ebben az esetben minden külön kezelni kívánt elem-típusnak minden szinten külön fólia kell (X a szintek jele):
X_falak, X_nézetvonalak, X_ablak-ajtó, X_bútorok, X_feliratok – ez pl. öt szintre összesen 5×5=25 fólia.
B A „legrafináltabb” megoldás talán, ha a blokkokat (akár több fóliára szétbontva) külön fóliákon készítjük el. Elsőre talán nem könnyű belátni, mire jó ez, pedig pl. az AutoCAD építészeti kiegészítő-programja is ezt a megoldást alkalmazza. Ha például elég összetett blokkokat használunk, az ablak-blokkot elhelyezve helyére kerülhet (külön fóliára) az ablak kótája, és mondjuk a födémtervhez az ablak fölötti kiváltó. (E megoldás esetén természetesen pl. az 1. emeleti ablakok csak akkor tűnnek el, ha beillesztési fóliájukat lefagyasztjuk!)
• Ebben az esetben is minden szinten külön kerülnek a falak (metszett szerkezetek), és a nézetvonalak (és még lehetne sraff, kóta…).
A blokkokat viszont beilleszthetjük pl. a nézetvonalak fóliájára, emiatt ilyen fóliákra nem lesz szükség – kivéve egyet-egyet blokktípusonként (X itt is a szintek jele, B pedig a blokkok fóliáit jelzi):
X_falak, X_nézetvonalak, B_ablak-ajtó, B_bútorok, B_feliratok – ez öt szintre 5×2+3=13 fólia.
» Mi most beérjük a talán egyszerűbben értelmezhető A típussal!
Blokk definiálásakor, ha egy már létező blokk nevét adjuk meg, minden, a rajzba korábban beillesztett ilyen nevű blokk lecserélődik az új tartalomra. Így megtehetjük, hogy beillesztünk mégegy ablak blokkot (tetszőleges helyre, de elforgatás nélkül), azt szétvetjük, és az eredeti rajzelemek Blokk színűre állítása után (ugyanazzal a beillesztési ponttal, azonos névvel) újra-definiáljuk. Ez kissé bonyolult eljárás, és több buktatója is van (pl. elforgatás, azonos beillesztési pont), ami, ha hibázunk, a már beillesztett blokkok elfordulását/elmozdulását eredményezheti. Szerencsére van jobb módszer is.

• Adjuk ki a RefSzerk (REFedit) parancsot (Eszköz • Xref és blokk helyben szerkesztése > Referencia szerkesztése helyben (Tools • Xref and Block Editing > Edit Reference In-Place)), és válasszuk ki az egyik ablak-ot. A megjelenő panel boldogan tudatja, hogy megtalálta az ablak blokkot – mi is örülünk: [OK].
» Ha nem a beágyazott objektumok automatikus kiválasztása opció van kijelölve, újabb kérdést kapunk, hogy a blokk mely részeit kívánjuk módosítani. Mindet, úgyhogy válasszuk ki a blokk összes elemét (akár egy metsző (Crossing) ablakkal, mert most úgysem választhatunk ki mást, csak a blokk részeit).

A kiválasztás lezárása ([Enter]) után elsötétül a kép, csak az előbb kiválasztott blokk-elemek maradnak világosak. Válasszuk ki, majd állítsuk Blokk színüre őket.
A változásokat a RefSzerk (REFedit) parancs kiadásakor automatikusan megjelenő ezköztár utolsó gombjára kattintva menthetjük el (RefClose). Ha nem az előnyére változott a helyzet, az előtte látható gomb segítségével a változásokat elvetve is kiléphetünk a parancsból. A [+], ill. [–] jelű gombokkal (létező) elemek blokkba foglalásával, illetve blokkból való kiemelésével módosíthatjuk a blokk tartalmát.
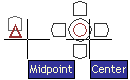

Hogy ne kelljen mindent újrarajzolni, készítsünk másolatot az eddig megrajzolt határoló-falakról és ablakokról.
• Minden parancs kiadása nélkül (pl. egy Window ablakkal) jelöljük ki a falakat és ablakokat, és másoljuk az elemeket a Windows vágólapjára (Szerkesztés • Másolás alapponttal (Edit • Copy with base point)), bázis-pontként pl. a 0,0 pontot megadva.
• Az eddig használt Falak, Nyílászárók, és Nézet fóliák neve elé írjunk 0-át – ez lesz az földszinti verziójuk.
• Végül illesszük be az vágólapról az elemeket ([Ctrl]+[V]), az előbb megadottal azonos (0,0) pontba! Mivel ezek emlékeznek eredeti (már nem létező) fóliájukra, újra létrehozzák azokat, így nekünk már csak átnevezésük feladata marad: ezúttal egy-egy 1-est a nevek elé írva előállítjuk az emeleti alaprajzot.
A „szabályos” (ám jóval bonyolultabb) megoldás az lenne, hogy minden rajzelemről másolatot készítünk. A Másol (Copy) parancsnál nem csak két ponttal (bázispont + új pont) adható meg az elmozdulás, hanem eggyel is. Ekkor a 0,0 pontból a megadott pontba mutató vektor adja meg az elmozdulást, nekünk ezért most az elemek kiválasztása ([Enter]) után elég 0,0 [Enter] [Enter]-t beírni, hiszen így a másolat az eredetivel azonos helyre kerül. Azután már csak a másolatot (vagy méginkább az Előző (Previous) opcióval könnyen kiválasztható eredetiket) kell „áttenni” új fóliájukra…
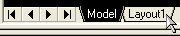
A papírtér használatához az eddig használt Modell lapról – a grafikus terület alatti ElrendezésN (LayoutN) fülre kattintva – át kell váltsunk egy elrendezési lapra. Ezen elrendezési lap(ok) segítségével rendezhetők összetartozó rajzok.
A papírtér (nomen est omen) a papíron megjeleníteni kívánt kép létrehozását segíti: tulajdonképpen egy szigorúan kétdimenziós tér, ahol (e korláttól eltekintve) szabadon rajzolhatunk, írhatunk. A dolog onnan kezd érdekes lenni, hogy papírtérben módunk van létrehozni ún. nézetablakot (Viewport), melyek mintegy ablakként, megmutatják a modell-térben létrehozott rajz vagy modell tetszőleges nézetét.
A papírtér különbözik a modelltérben beállítható képernyő-felosztástól:
• mert papírtérben a nézetablakok maguk is rajzelemekként viselkednek: szabadon el- és áthelyezhetők, másolhatók, nagyíthatók vagy kicsinyíthetők, nyújthatók – sőt akár át is fedhetnek (ezt csak azért említem, mert eme (nem túl gyakran használt) képességük alapján nevezik őket a magyar verzióban „átfedő” nézetablakoknak),
• mert a papírtéri nézetablakok tartalma (papírtérből) egyidejűleg is nyomtatható (ablakonként külön megadva, hogy pl. takartvonalas nyomtatást kérünk-e),
• és mert a papírtéri nézetablakokban módunk van a fóliák egyedi (csak az adott ablakra vonatkozó) lefagyasztására.
• Papírtérben az origó a (szaggatott vonallal jelzett) nyomtatható terület bal alsó sarka. Ez néha jó, néha viszont nem: elég fura például, hogy a nyomtatási margó helye az aktuális nyomtató függvényében változik.


Nézetablak létrehozása az MNézet (MView) paranccsal (Nézet • Nézetablakok > 1 nézetablak (View • Viewports > 1 Viewport)), a nézetablak átlójának két végpontját megadva történhet. Mivel most a „papíron” dolgozunk, (a modelltéri mértékegységtől függetlenül) a méreteket milliméterben (esetleg inch-ben…) kell megadnunk:
➤ MNézet (MView) 10,10 @110,100.
» Ha nem akarjuk, hogy nyomtatásban látszódjanak a nézetablak kontúrjai, hozzunk létre egy külön fóliát, s azt kapcsoljuk ki (Ki (Off), nem Fagyaszt (Freeze)!), vagy tiltsuk le nyomtatását!
• A nézetablakok nem csak téglalap alakúak lehetnek – az MNézet (MView) parancs Objektum (Object) opciójával bármely zárt vonallánc, kör, ellipszis, spline, vagy lemez (Region) rajzelem nézetablakká konvertálható!
Az elrendezési lapokon is manipulálhatjuk a modellt, hisz egy nézetablakra duplán kattintva átléphetünk modelltérbe. A papírtérbe való visszatéréshez kattintsunk duplán a nézetablakokon kívülre, vagy az alsó státuszsor [MODELL] gombjára.
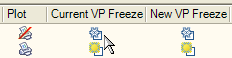

Annak érdekében, hogy egyazon lapra is összerendezhessünk eltérő fólia-összeállítást igénylő rajzokat, mód van arra, hogy akár minden nézetablakban egyedileg megadjuk, hogy ott mely fóliákat nem kívánjuk megjeleníteni
• A Fagyasztás az aktuális nézetablakban (Current VP Freeze) oszlopra kattintva letiltható az aktuális nézetablakban nem-kívánatos fólia tartalmának megjelenítése, a Fagyasztás új nézetablakban (New VP Freeze) oszlopra kattintva ugyanez minden később létrehozott nézetablakra beállítható.
• A printer ikonra kattintva letilthatjuk az adott fólia tartalmának nyomtatását (a képernyő-megjelenés nem módosul).
A nézetablakban megjelenő kép léptékét a modelltéri és papírtéri alapegységek arányának megadásával állíthatjuk be. Egyszerűen azt kell megadjuk, egy modelltéri egység (példánkban méter) hány papírtéri egység (azaz milliméter) hosszú kell legyen; így pl. egy méteres alap-egységgel létrehozott rajz 1:200-as léptékű képéhez tartozó szorzó (1m/200mm = 1000mm/200mm) 5, 1:50-eshez tartozó (1000/50) 20 lesz. E szorzó (a nézetablakot kiválasztva) megadható a Módosítás • Tulajdonságok (Modify • Properties) menüpont panelének Felhasználói lépték (Custom Scale) rovatában is.
» Ugyanazon panel Megjelenítés rögzítése (Display locked) rovatában Igent választva a beállított lépték rögzíthető.
» A LéptékListaSzerk paranccsal fölvehetők új léptékek a panelen fölsorolásra kerülő léptékek közé. Érdemes is ezt tenni, hisz így a Szabványos lépték (Standard scale) rovatban mindig elérhetők lesznek.


Elsőként fagyasszuk le az adott nézetablakban a Bútor2 fóliát (Current VP Freeze). A szerkesztési vonalak fóliáját is érdemes lefagyasztani, akár minden jövendő nézetablakra vonatkozólag is (New VP Freeze).

A Zoom parancs Közép (Center) opciójával egyszerre végezhetjük el a rajz helyzetének és léptékének beállítását. Ennek használatakor először meg kell adnunk a nézetablak közepére igazítandó pontot, jelen esetben célszerűen az alaprajz középpontját (0,0), majd a méretarányt (a föntieknek megfelelően: 10XP).
➤ Zoom Közép(Center) 0,0 10XP

• A Stílus (STyle) parancs (Formátum • Szövegstílus (Format • Text Style) menüpont) panelén állíthatjuk be és módosíthatjuk a szöveg-stílus(oka)t (betűtípus, méret…) E stílusokból választhatunk a kótázáshoz is.
• A Tulajdonságok (Properties) panelen állítható a szöveg stílusa, mérete, ill. beillesztési ponthoz viszonyított helyzete.
Strommer L. • BME Morfológia és Geometriai Modellezés Tanszék