
Építész-informatika 2 |
2D·2 • egyszerű alaprajz |
digitális ábrázolás |
TartalomPont-megadás koordinátákkal, egérrel (követés) RASZTER (SNAP) HÁLÓ (GRID) COORDS POLÁRIS (POLAR) TRASZTER (OTRACK)Blokk definiálása, beillesztése, fóliái, színei, típusai Fóliák állapotaaktuális (Current), Ki(Off), Fagyaszt(Freeze), Zár(Lock) KOORD, TÁVS KÓTA-méret, -szorzó, Linear, Aligned, Continue, Angular Fogópontos szerkesztés, előválasztás Papírtér |
A feladat első része az ábrán látható alaprajz megrajzolása.• Javasolt méteres alap-lépték, és az ACAD-Hu.DWT sablonfájl használata. • Akinek a pontok és távolságok megadása, illetve fóliák létrehozása már nem jelent nehézséget, mentse le és nyissa meg ezt a rajzfájlt, és folytassa a munkát a következő gyakorlattal. |
A rajz alapegységét mindenki maga választhatja meg! Hogy egy rajzi egység métert, centimétert, millimétert (vagy épp lábat) jelent, azt magunk dönthetjük el. Nem mindegy persze: nem ideális pl. a milliméterben rajzolni egy több-hektáros terület beépítési tervét – sok nehézséget és hibát okozhat a koordináták nagy számainak értelmezése.
• A Mértegys (Units) (azaz Formátum • Mértekegység (Formats • Units)) parancs paneljén célszerű kiválasztani a használni kívánt szög-, és hosszúsági mértékegységeket, illetve megjelenítési pontosságukat.

➤ RHATÁR(LIMITS)
(vagy Formátum • Rajzhatárok (Formats • Drawing Limits))
-6,-5[Enter]6,5[Enter]
(➔ a rajzterület bal alsó és jobb fölső sarka – méterben)

» Ez megjeleníti az összes rajzelemet és a rajzhatárt – épp ezért zavaró, ha az utóbbi túl nagyra van állítva.
» Nem szükséges, de általában jó ötlet úgy rajzolni, hogy az origó a rajz egy jellemző pontjába (pl. a bal alsó sarokba, vagy centrális térnél az alaprajz középpontjába) essen
» Ha a koordinátarendszert jelző ikon zavaró helyen van, akár ki is kapcsolhatjuk: (Nézet • Megjelenítés > FKR ikon > Be (View • Display > UCS Icon > On)).
A koordináták megadása történhet:
• Derékszögű koordinátarendszerben: x, és y koordináták megadásával, vesszővel elválasztva (x,y)
• Poláris koordinátarendszerben: távolság (d), és szög (a) megadásával, kisebb-jellel elválasztva (d<a)
• Abszolút koordinátákkal:
az (épp aktuális) koordinátarendszer origójához képest
(formátum: x,y ill. d<a)
• Relatív koordinátákkal: (pl. rajzolás közben) az utolsóként megadott ponthoz képest (formátum: @x,y ill. @d<a)
Legtöbbször a relatív polárkoordinátákat fogjuk használni, a legkevesebb gépelést igénylő pontmegadási mód ugyanis az, ha (a kezdőpont megadása után) az egeret a kívánt irányba mozdítjuk (Orto), majd begépeljük a következő pont távolságát (pl. .5[Enter]).
Az eddig megismert pontmegadási módszerek a vonallánc első pontjának megadásánál még nem alkalmazhatók. Ott sem kell azért mindig kiszámolnunk az abszolút koordinátákat: elég, ha a már megrajzolt rajzelemektől való távolságot ismerjük, onnan a követés (tracking) segítségével eljuthatunk a kezdőpontba.
Ehhez persze jól jön, hogy (az alsó állapotjelző sorban) visszajelzést kapunk a kurzor aktuális koordinátájáról. E kijelzés (COORDS) módja változtatható (az [F6] billentyűvel): 0➔ csak pontkijelöléskor változik a kijelzés, 1➔ mindig a kurzor abszolút (derékszögű) koordinátáit jeleníti meg 2➔ a kurzor relatív polárkoordinátáit jelzi ki.
A már említett Orto (Ortho) ([F8]), és Tárgyraszter (OSnap) ([F3]) segítők mellett vannak további, a méretekhez kapcsolódó rajzolás-segítők.
• Háló (Grid): megjeleníti az adott rácsponttávolságú segédhálót (ki/be kapcsolása: [F7], vagy az alsó állapotjelző sorban a megfelelő kapcsolóval). Ez csak optikai segítség, a pont-megadást nem befolyásolja!
• Raszter (Snap): bekapcsolásakor az egérkurzorral csak adott (állítható) rácsponttávolságú háló pontjaira lehet ugrani, és az e hálóra illeszkedő pontokat megadni (ki/be kapcsolása: [F9], vagy az alsó állapotjelző sorban a megfelelő kapcsolóval). E segítőt mind az Orto (Ortho), mind a Tárgyraszter (OSnap) fölülbírálja!
» Beállítás a Rajzbeállítások (Drafting Settings) panelen (Eszköz • Rajzbeállítás (Tools • Drafting Settings)).


➤ VLánc(PLine)
(elég a nagybetűs rész, vagy a megfelelő ikon)
-1.05,-1.05
(➔ abszolút derékszögű koordináták – méterben)
@.3,0
(➔ relatív derékszögű koordináták)
@.3<90
(➔ relatív polárkoordináták)
(➔ relatív polárkoordináták: az irányt (Orto módban) az egér balra húzásával adjuk meg, majd:) .3
Zár(Close)
(➔ a vonallánc bezárása)


Nem minden rajzolási parancshoz tartozik külön elem-típus. A Tégl (Rectang) utasítás például téglalap alakú, zárt vonalláncok létrehozására szakosodott, és így csak két átló-végpont megadását igényli. A Poligon (Polygon) parancs pedig szabályos sokszög alakú, zárt vonalláncok létrehozását könnyíti meg. A parancs tetszőleges oldalszámú adott oldalhosszúságú (Él (Edge) opció), vagy adott sugarú kör belsejébe (Inscribed), ill. köré (Circumscribed) írt sokszög rajzolását végzi.
A „késztermék” viszont semmiben sem különbözik a VLánc (PLine) utasítással létrehozott (zárt) vonallánctól.


➤ Poligon (Polygon)
6 (➔ a sokszög oldalainak száma)
0,0 (➔ a középpontot érdemes az origóba fölvenni)
K (C) (➔ minthogy a beírt kör sugarát ismerjük, köréírt poligont rajzolunk)
3.6 (➔ a beírt kör sugara)


➤ Tégl (Rectang)
köv (tra)
(➔ követési (tracking) mód indítása)
(➔ mutassuk meg a belső poligon fölső oldalának FELezőpontját (MIDpoint))
(➔ húzzuk az egeret balra, és gépeljük be:) .6
(➔ húzzuk az egeret felfelé, és írjuk be:) .38
[Enter]
(➔ a tracking lezárása, és ezzel az első pont megadása)
@1.2,-.38
(➔ az átellenes sarokpont relatív derékszögű koordinátáinak megadására)
» A pontok és távolságok elvileg egérrel is mutathatók – persze csak ha a Raszter aktív, és lépésköze elég nagy ahhoz, hogy kontrollálni tudjuk, hova mutatunk! E módszer komoly hibája, hogy ha a raszter elég nagy ahhoz, hogy a mozgás a monitoron követhető legyen, akkor már túl nagy ahhoz, hogy használata (pl. alaprajzrajzoláskor) még célszerű legyen.

Sokszor az Kioszt (ARray) utasítással létrehozható kiosztás a leghatékonyabb módszer meglévő rajzelemek többszörözésére. Mivel a rajzban már létező objektumo(ka)t manipulál, ez is módosítási utasításnak minősül.
» E parancsnak létezik párbeszédpaneles és parancssori verziója is. Mivel ugyanazokat az adatokat kell mindenképp megadni, mindenki maga dönthet, melyiket használja – én a parancssori változatot szoktam használni, mivel akkor a program sorban bekér minden adatot, s így biztosan nem marad ki semmi.


➤ -Kioszt (-ARray)
(➔ jelöljük ki a megrajzolt pillért, majd:) [Enter]
Négyszögletes (Rectangular)
(➔ raszteres kiosztás)
2 (➔ sorok száma)
2 (➔ oszlopok száma)
1.8 (➔ két szomszédos sor azonos pontjának távolsága)
1.8 (➔ két szomszédos oszlop azonos pontjának távolsága)
» Az utolsó előtti kérdésnél választhatjuk az egységcella (unit cell) megadását is, ha (pl. két ponttal) meghatározzuk az x és y irányú távolságot.


➤ -Kioszt (-ARray)
(➔ jelöljük ki a megrajzolt ablaknyílást, majd:) [Enter]
Poláris (Polar) (➔ poláris kiosztás)
(➔ a kiosztás középpontjaként adjuk meg az alaprajz középpontját)
3 (➔ kiosztás elemeinek száma)
360 (➔ kitöltendő szögtartomány (előjeles) megadása)
[Enter] (➔ kiosztott elemeinek elforgatása)

Gyakran előfordul, hogy egy rajzelem alakja („topológiája”) megfelelő, de belső arányai nem. Ilyenkor jól használató a Nyújt (Stretch) utasítás. Ez létező rajzelem(ek) kijelölt csomópontjainak elmozdítására – s ezzel az elem egyes vonalainak nyújtására – szolgál. (A teljes egészében a metsző-ablakba eső elem(ek) elmozdul(nak)).


➤ Nyújt (Stretch)
(➔ kattintsunk a téglalaptól kicsit jobbra)
(➔ húzzuk balra az egeret, hogy a téglalap jobb oldala a metsző ablakba kerüljön, majd kattintsunk)
[Enter] (➔ a kiválasztás lezárása)
(➔ az elmozdulás-vektor első pontjának megadásához kattintsunk egy tetszőleges helyen)
(➔ húzzuk az egeret jobbra (Orto), és gépeljük be:) .15
» Az eljárást természetesen meg kell ismételjük a téglalap bal oldalának balra húzásához.
Eddig az AutoCAD (0 nevű, fehér színű) alap-fóliáját használtuk. (Ez, mint később látni fogjuk, igen speciális szerepet tölt be.) Ha összetettebb rajzot készítünk, célszerű a különböző jellegű elemeket külön fóliákra rendezni.
Minden CAD programban mód van arra, hogy a különböző típusú elemeket különböző fóliákra osszuk el. E fóliák kapcsolgatásával módunk van pl. különböző tervtípusok és -változatok különbontására.
» Bevett gyakorlat pl. hogy minden vonal „0 vastagságú”, és a különböző színek jelölik a különböző vonalvastagságú vonalakat – így elég nyomtatáskor megadni, hogy pl. a piros színű vonalak 0,5mm-es vastagsággal kerüljenek nyomtatásra. Hogy ne kelljen a színeket állandóan állítgatni, célszerűbb, ha létrehozunk pl. egy Falak nevű fóliát, amihez hozzárendeljük a piros színt, és minden falat (ill. metszett szerkezetet) erre helyezünk.

 A mellékelt ábrán a Formátum • Fólia (Format • Layer) menüpont paneljét láthatjuk. A
A mellékelt ábrán a Formátum • Fólia (Format • Layer) menüpont paneljét láthatjuk. A  gombbal új fóliát hozhatunk létre, melynek nevét célszerű rögtön módosítani (az automatikus sorszámozott név nem sokat mond a fólia tartalmáról).
gombbal új fóliát hozhatunk létre, melynek nevét célszerű rögtön módosítani (az automatikus sorszámozott név nem sokat mond a fólia tartalmáról).
Célszerű rögtön színt is rendelni a fóliához – ez a fólia sorának Szín (Color) oszlopára kattintva, majd a megjelenő panelen egy színt választva történhet. Igény esetén (ha pl. egy fólián csak a takart vonalakat akarjuk ábrázolni), vonaltípust is rendelhetünk a fóliához.
A fóliák közt mindig van egy aktuális (Current): minden újonnan rajzolt (azaz nem a már meglévő elemek másolataként létrehozott) rajzelem erre a fóliára kerül.
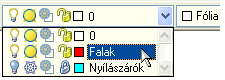
Létező fóliák közti váltáshoz elég a fóliák listáját lenyitni, és arról választani. Ha – mint itt – aktuálissá tesszük pl. a Falak fóliát, a mellette látható Fólia (ByLayer) felirat megmarad, ám az előtte látható négyzet pirosra vált. Alapértelmezésben ugyanis az AutoCAD-ben minden rajzelem az őt tartalmazó fólia (újonnan rajzolt vonal esetén az épp aktuális fólia) színét, vonaltípusát, és -vastagságát veszi föl.
» Természetesen ez módosítható: a fóliák listájához hasonlóan lenyitható a színek (vonaltípusok, -vastagságok) listája, és ott is kiválaszthatjuk közülük az aktuálisat – de akkor onnan kezdve minden vonal olyan lesz, tekintet nélkül arra, hogy az pl. fal, bútor, vagy ablak. Célszerűbb tehát ezeket nem bántani.
A rajzelemek tulajdonságai egyedileg is állíthatók. Legegyszerűbben épp a fönti módon: ha parancs kiadása nélkül (rákattintással, Ablak (Window), vagy Metsz (Crossing) típusú kijelöléssel) kiválasztunk rajzeleme(ke)t, a listák módosulnak, és a kiválasztott elem(ek) tulajdonságait (fóliáját, színét, vonaltípusát) mutatják. Ha most nyitjuk le őket, és módosítjuk adataikat (pl. zöldre állítjuk színüket), a kijelölt összes elemen végrehajtódik a megfelelő változás.
Értelemszerűen a rajzelemek vonaltípusa is hasonló módon módosítható. Itt annyival bonyolultabb a helyzet, hogy ha a rajzba még nincsenek betöltve a vonaltípus-definíciók, először az Egyéb (Other) menüpontot kell válasszuk, majd a megjelenő panelen a Betöltés ([Load]) gombbal megjeleníthetjük a Vonaltípus-kezelő panelt, melynek listájáról kiválaszhatjuk a betölteni kívánt vonaltípusokat (a [Ctrl] billentyűt lenyomva tartva egyszerre többet is kijelölhetünk), melyek azután már elérhetők lesznek a legördülő listából is.
• Gondot jelent, ha a betöltött vonalak alap-léptéke (mely megszabja a szaggatott vonalak egyes szakaszainak hosszát) nem illeszkedik a rajz léptéléhez. Ezen segít az LTSCALE változó (a szaggatás alapegységét a rajzi léptékhez igazító szorzó): ha pl. egy hüvelyk alapegységre „kitalált” vonalat méteres alapegységgel akarunk használni, adjunk a változónak 0.025 értéket (pl. a Vonaltípus-kezelő panel globális léptéktényező rubrikájában).



» Az AutoCAD 2005-ös előtti verzióiban ahhoz, hogy a kitöltés ne takarja ki a vonalakat, hátra kell küldjük a sraffozást az Eszköz • Megjelenítési sorrend > Legalulra (Tools • Display Order > Send to Back) utasítással.





Többféle eszköz áll rendelkezésünkre ahhoz, hogy ellenőrizni tudjuk, vajon egyeznek-e a rajzolt és a rajzolni kívánt méretek. Az Koord (ID) paranccsal egy adott pont koordinátáit kérdezhetjük le (már csak ezért sem rossz ötlet a rajz origóját valamilyen értelmes helyre fölvenni). A Távs (Dist) két pont távolságát adja meg – azonkívül még a távolság x, y, z vetületét, ill. a két pont által meghatározott szöget.
A méretek dokumentálására használhatunk kótázást. Az AutoCADben rengeteg változó vezérli a kóták megjelenését, és a kótázási utasítások külön alrendszert alkotnak, melybe a DIM paranccsal léphetünk be (ekkor a Command: prompt helyett Méret: (Dim:) jelenik meg), ahol csak kótázási utasítások (és transzparens parancsok) használhatók.
Mi most csak az alapvető parancsokkal ismerkedünk meg: ezeket, hogy használatuk és elérésük egyszerűbb legyen, közvetlenül is elérhetővé tették (elég a nagybetűs rész, vagy a megfelelő gomb az eszközsoron):



A MéretHossz (DimLinear) két pont közti távolság adott (többnyire vízszintes vagy függőleges) vetületének kótázására szolgál. Elsőként a két kótázni kívánt pontot kell megadnunk, majd egy harmadik ponttal a kótavonal helyét. Hogy épp melyik vetületet kótázzuk, attól függ, hogy a két pont megadása után merre mozdítjuk el az egeret (ha pl. lefelé húzzuk, vízszintes kótát fog rajzolni). Opciói közül (a kóta lehelyezése, azaz a harmadik pont megadása előtt) választva megszabhatjuk, hogy Vízszintes (H), FÜggőleges (V), vagy adott szögben FOrgatott (R) vetületet kívánunk kótázni. A MéretIlleszt (DimALigned) is két pont közti távolság kótázására szolgál, ám az előbbivel ellentétben itt a kóta mindig párhuzamos a két megadott pont által megszabott iránnyal. A MéretSzög (DimANgular) szög kótázására jó: ez lehet két (szöget bezáró) vonal, egy ív (Arc), vagy ([Enter] után) három pont. Természetesen egy külön ponttal ekkor is meg kell adni a kóta helyét.

A MéretFolytat (DimContinue parancs az utolsóként rajzolt, vagy ([Enter] után) egy kiválasztott kóta folytatására specializálódott. Előnye, hogy nem kell megadnunk sem az első pontot, sem a kóta helyét/irányát, mert átveszi az előző kóta második pontját, és örökli annak helyét.
A kóták konkrét megjelenése minden részletében testre szabható. Ha viszont végre sikerült beállítani egy megfelelőt, nyilván nem lenne célszerű egy más léptékű rajz miatt az egész állítgatást újrakezdeni – ilyenkor hasznos a DIMSCALE változó, mely csak a kóták rajzhoz viszonyított méretét befolyásolja (ha ennek értékét megduplázzuk, a kóták relatív mérete is kétszeresére nő). Ez csak az újonnan rajzolt kótákra vonatkozik ugyan, de a már megrajzoltakra is érvényesíthető a Méret (DIM) mód Aktualizál (UPdate) parancsával.
A DIMLFAC változó értékével a lineáris méreteket szorozhatjuk be. Ennek köszönhető, hogy bár méterben rajzoltunk, a kóták centiméterben (100-as szorzóval) jelennek meg (különben az 5cm-es méret 0.05-nek íródna…).
Minkét változó elérhető a Formátum • Méretstílus (Format • Dimension Style) panel [Módosítás] (Modify) gombjával megjeleníthető panelen: Illesztés (Fit) lap Globális lépték használata (Use overall scale of) rubrikája, ill. Elsődleges mértékegységek (Primary Units) lap Lépték (Scale factor) rubrikája.
Strommer L. • BME Morfológia és Geometriai Modellezés Tanszék